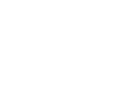Adding a camp
To add a new camp, follow the instructions below:
Instructions
-Sign into your site and click on the Camps tab
-Click the Add link in the red navigation bar
-The add camp wizard is split up into 7 steps:
Details
Description
Parent Questions
Camper Questions
Waiver/Emergency Contact
Notifications
Payment
Promotions
Details
On this page you will add the details of your camp: title, camp label, dates, times, multiple sessions, and spots available.Title - this is the name of your camp. Your fans will see this at the top of the registration.
Camp label - this will help you group your camps. We suggest to label them by sport, but you can create any label you want.
Camp date - this is the date range of your camp.
Camp time - this is the time of your camp.
Spots available - Enter the maximum number of registrations you want to allow. Once this limit is reached, registration will automatically close. If you do not want to set a limit, leave this field blank.
Open for registration - this is the date/time you want this camp to open for registration. It will default to the current date/time.
Registration close - This is the date/time you want to stop collecting camp registrations. This will default to the camp start time.
Description
On this page you will add the text to describe your camp. The brief description will appear on our system provided camps home page. The full description will appear at the top of the camp registration page.Brief description - Here you will provide a short summary (500 characters or less) to describe your camp. Don't include date, time or cost since that will show automatically.
Full description - This description should be used to give fans the full details of your camp. Here you should include date, time and cost. This will appear at the top of the camp registration page and has no character limit.
*Any Cancellation/Refund policies should also be acknowledged in this section.
Camper Questions
On this page you will add the questions you need to ask about your campers.All of the "Camper Information" questions (see below) will auto fill from the camper account. This makes registering much easier and faster for your fans!
Camper Information - Click "edit" to require/show/hide the standard "Camper Information" questions. You can also change the "Camper Information" text for this group. For example, some users like this to read "Athlete Information."
Add question - Click the "add question" button to insert your question. From the "type" drop down you can choose"
Text
Paragraph
Tickboxes - check boxes where campers can select as many options as they'd like
Multiple choice - radio buttons where campers can choose only one option
Choose from a list - drop down menu where campers can choose only one option
Text placed in the "supporting text" field will be shown below your question in italics. This can be used to help clarify your question or give additional details.
Parent Questions
On this page you will add the questions you need to ask your parents/guardians.All of the questions in "Parent information" (see below) will auto fill from the camper account. This makes registering much easier and faster for your fans!
Parent Information - Click "edit" to require/show/hide the standard parent information questions. You can also change the Parent Information text for this group. For example, some users like this to read Parent/Guardian Information.
Add question - Click the "add question" button to insert your question. From the "type" drop down you can choose text, paragraph, tickboxes, multiple choice, or choose from a list. Text placed in the "supporting text" field will be shown below your question in italics. This can be used to help clarify your question or give additional details.
Waiver/Emergency Contact
On this page you have the option to include a waiver and emergency contact information.Wavier - if you would like to add a waiver, select "Yes" from the "Would you like to include a waiver" drop down. Next, add your terms and conditions in the waiver text box. The system will automatically require the camper's online signature to complete the registration.
Emergency Contact Information - If you would like to include the emergency contact information, select "Yes" from this drop down. Name, phone number, relationship to athlete, medical insurance provider and policy number will appear in this section. Click "edit" to require/show/hide these.
To add custom Emergency Contact Information questions, click the "Add question" button.
Notifications
Here you can add email addresses for who we should notify for each new registration. Add the email addresses in the "Who would you like to notify about these camp registrations" text box. You can add multiple by separating each email address with a comma (x,x).Type of notifications - We offer three different types/frequencies of notifications. Select the types of updates you want to receive here (any combination).
Notification for each new registration
Daily summary
Weekly summary
Who should campers contact for questions? - Here you should add the contact information for the coach or admin who can answer any questions your campers might have. This information will appear on the registration confirmation page as well as the confirmation email sent to the camper. Name and email address are required. The automated e-mail response allows you to enter a custom message into the confirmation email your camper receives.
Payment
Send revenue checks to - Select the revenue contact PrestoSports should send the monthly checks to. If you don't see the appropriate contact in this drop down, email web@prestosports.com and we will add it.Total cost - This is the cost of your camp. Your fans will be charged this amount upon submission.
Convenience fee - To help make up the cost of the revenue split, some users like to add a convenience fee. We suggest to keep this fee under $10. If you set a convenience fee, your fans will see this additional charge before submitting the form. If you don't want your fans to see an additional fee, we suggest to increase the "Total Cost" of your camp.
Allow deposit - To provide fans with the option to register by paying an initial deposit, select "Yes" from the drop down. This will allow campers to register by paying the set deposit amount and login to their account later to pay the remaining balance.
Deposit amount - Enter the required deposit amount campers must pay to register
Generate invoices - To automatically attach invoices to each confirmation email, select "Yes" from this drop down. Users also have the option to download invoices from your list of registrations.
You can enter information to be included in the document such as Due date (enter days before the start of camp and our system will automatically calculate), School/Organization name (will appear at the top of the invoice), Send payments to (allows campers to pay the remaining amount by check), and Additional information (text will appear at the bottom of the invoice).
Promotions
Here you can add promo codes to discount your campers. You can choose whether you'd like to discount a set dollar amount or a percentage.From the "Select a discount" drop down menu, select "Promo Code". On the pop up that appears, enter any combination of letters, numbers and characters to generate the promo code text. Then, enter the amount you want to discount the camper, and whether it should be applied to the whole registration, or to each individual session (if applicable).