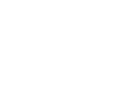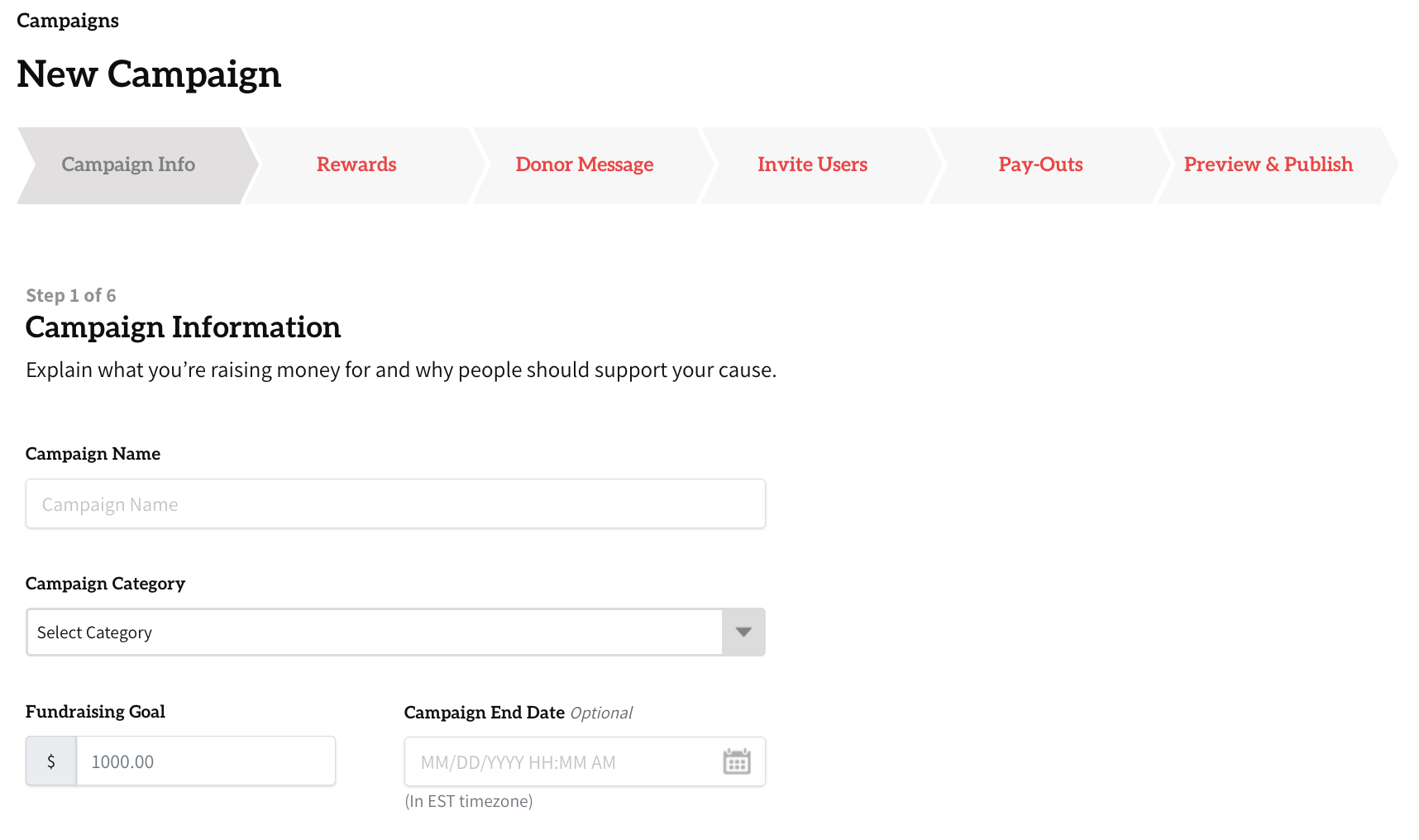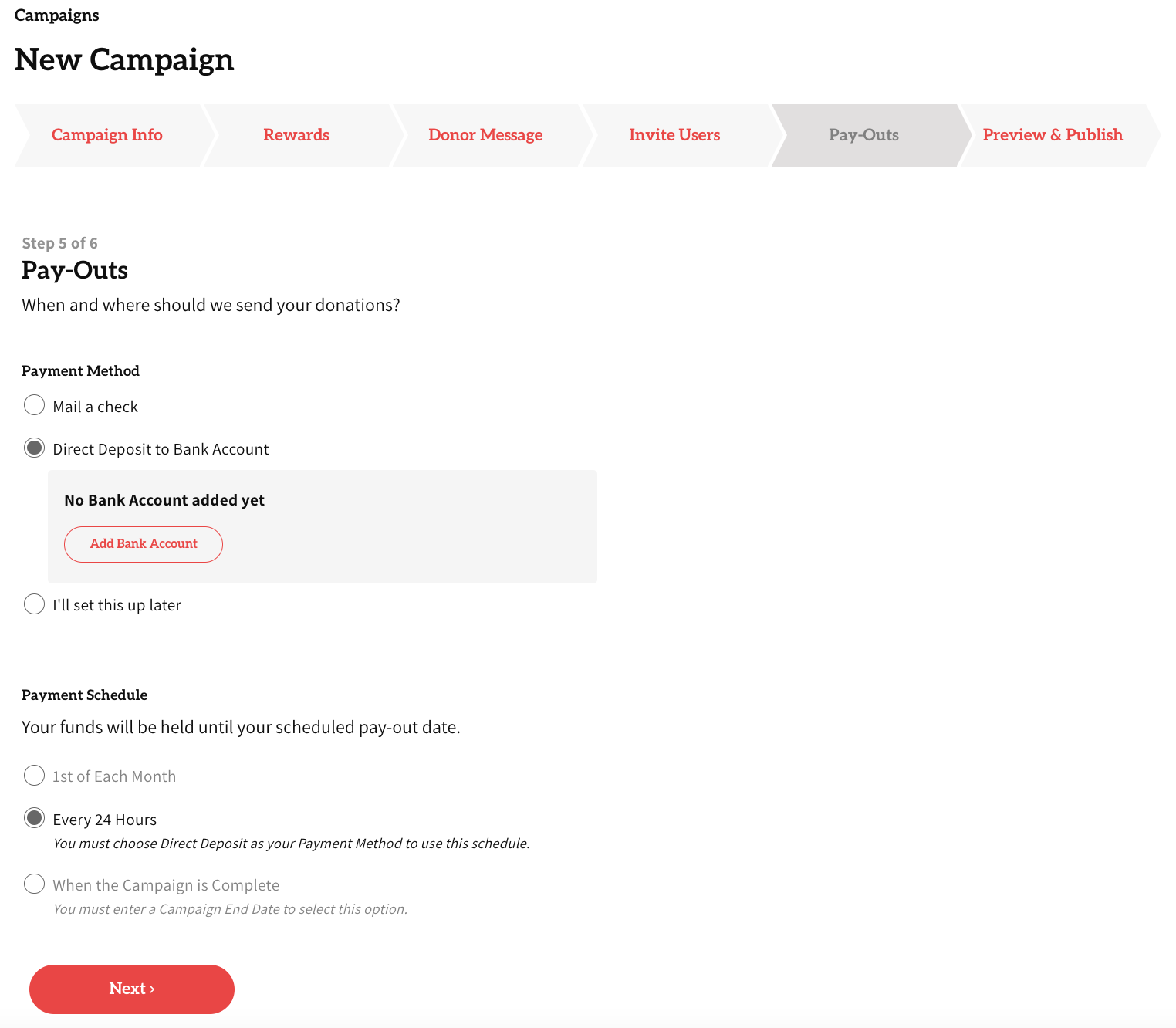How to Setup a Campaign
💻 To get started login to the PrestoRaise admin dashboard - rocketjar.com/login.
As you continue down the Campaign Info page you will be asked to upload an image & add a Campaign Description. This description box will be your opportunity to explain the need for the campaign & what the funds will be used for.