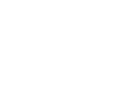Contact Lists
Every PrestoSports site is set up with the option to use our list signup page. This allows your fans to sign up for specific email and text alerts. Access this page by going to http://YOURSITE.com/list-signup
Example: http://www.cokercobras.com/list-signup
The Newsletter and Alerts options seen here are powered by Public lists in your Contacts tab.
There are four types of lists you can created:
Public - Lists marked as "Public" will appear on your list-signup page (example: Coker University ). Fans can opt-in to receive newsletters and mobile alerts.
Private - Private lists are for internal use only. Contacts can only be added to these lists by a signed in admin.
Email - Email lists are used to send email updates only. Anyone can use this option.
Text - Text lists are used to send mobile alerts. To send mobile alerts your site must be enrolled and the contact must have a valid cell phone number and carrier.
Adding Lists
Sign in to your site and click on the Contacts tab
Click the "Lists" link from the red navigation bar at the top, or click the [number] link to the right of "Lists" in the Quick stats box
Click [add list] to the right under Options
Give your new list a name (suggestion: Women's Basketball, Fencing, Men's Lacrosse, Booster Club, etc.)
Select the type of list you are creating (Email or Text).
Select whether the list will be "Public" or "Private". For a list to appear on your list-signup page, select Public.
Click the "Add" button
Import Contacts
In addition to having contacts sign up through your site, you may also import contacts:
Sign in to your site and click on the Contacts tab
Click the "Lists" link from the red navigation bar at the top, or click the [number] link to the right of "Lists" in the Quick stats box
Select [details] next to the list you want to add contacts to
Click [import contacts] to the right under Options
Copy and paste a comma-delimited list of contacts to import. Be sure to follow the format shown on the screen.
If you want to add these contacts to multiple lists, check the box next to the additional lists at the bottom
Click the "Import" button to complete the upload