PrestoStats Scoresheet Entry Overview
Scoresheet Entry mode in PrestoStats allows you to enter the box score stats for an event without entering the play-by-play for the game. This mode is used when you have compiled the stats for the game and now need to enter the stats in PrestoStats to create the box score. You can enter stats for both teams or just your own team. Here are instructions for using Scoresheet Entry in PrestoStats:
Instructions
Log into your website if you are a PrestoWeb client. If you are not a PrestoWeb client, log into the general Presto network login
Navigate to the season that has the event within it by clicking on a season in the current season list, or click View all seasons to find the season
Click on the Schedule tab
Click on the event date
Click the Launch PrestoStats in the upper right corner.
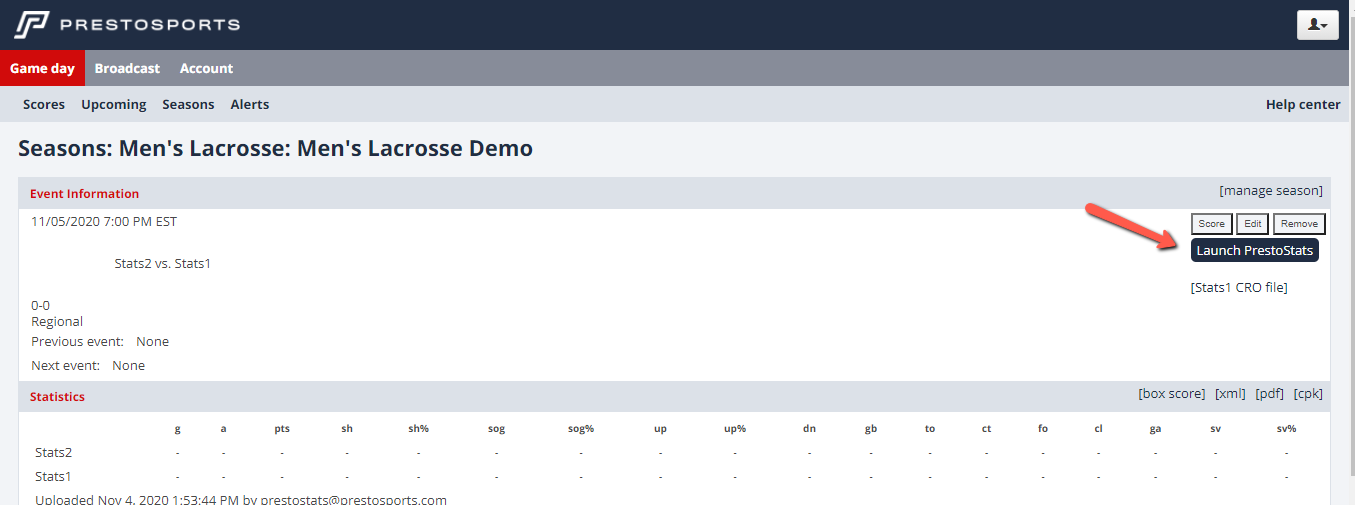
6. Select Scoresheet Entry when the screen loads. If PrestoStats has been launched for this game already and Scoresheet Mode has been selected then it won’t provide that option to select a mode. If Live Scoring mode has already been selected the only way to change it to Scoresheet Entry is to remove the box score from the game and then re-launch PrestoStats which you can do by following these instructions.
7. Once Scoresheet Entry has been selected it will take you to a screen to setup the game information and enter starters/participation. Click Edit under Game Setup to enter team records, game location, attendance, total time, etc. Click Edit under Rosters manager to enter starters/participation.
8. Once you enter your roster information for the game it will take you to a screen to start entering stats/information related to the game. The information that has to be entered will vary by sport, but will start off with entering in line score information for the game. Once you’re done entering information on the screen, you will click the Next button at the bottom of the page to advance to the next screen.
9. After you enter in the game information it will take you through a couple of screens to enter stats in for the away team. After that it will ask you to enter stats for the home team. Once you enter all of the stats on the final screen, it will show a Save button that you will click to save the stats. Then you will see a message on screen that says “Your stats have been saved in our Network”. You will also want to check the upper left hand corner of the screen next to where it says PrestoSports to check for a message saying “Changes Saved” and “Last sync to Network” that will include a time stamp of the last time the stats updated along with a green check mark. If you aren’t seeing that when you save the stats, clear your browser cache and then Click on the Reports tab to re-sync the stats to check for that information again. Here’s instructions for how to clear browser cache on different browsers:
10. If you need to edit the stats after they have been entered you can do that by clicking on the Add Play button. You can edit starters/participation by clicking on the Rosters button and adjust the game information by clicking on the Setup button.
11. Once you are finished entering stats close the browser tab that has PrestoStats open on it.
Here is a video showing an example of using Scoresheet Entry mode to enter stats for a baseball game:
You can find other sport specific instructional videos on this Help Center page.
