Event Monitoring
Our Event Monitoring page allows you to Test, Watch and End events while logged in. It is located inside the new admin page https://admin.stretchlive.com/login under EP Support Tools. This replaces the old version in the previous admin page as of September 2024.
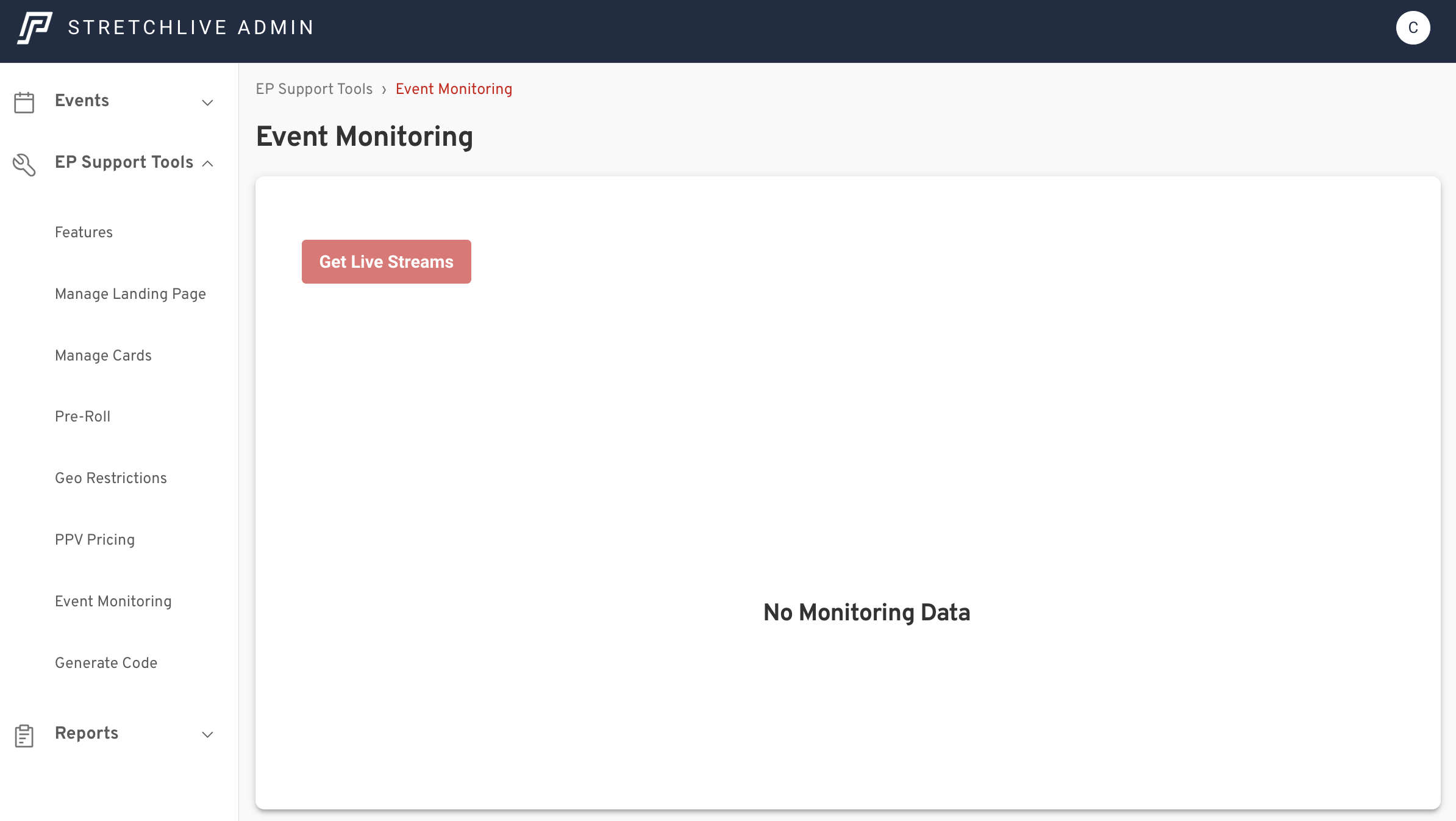
Event Monitoring Page
When you first get to the page press the “Get Live Streams” button to fetch any streams coming. Any streams that are coming in to your particular stream keys or any events that are scheduled to be live will be shown. To refresh the list click Get Live Streams again, to refresh a single event, open the video player and use Stats to get updated information.
If an event is scheduled or a stream is connected you’ll see up to 3 statuses as shown below.
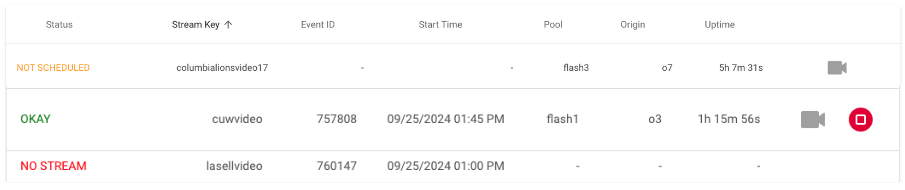
Okay, Not Scheduled and No Stream status.
Okay - This scheduled event is receiving its stream from the site. You can watch the live video (normal 30 second delay) with the Camera icon. You can end the event with the red Stop icon.
Not Scheduled - A stream is coming in to one of your Stream Keys, but there is not an event scheduled in the next 15 minutes from now. This is for testing before your event starts, you can watch with the Video icon.
No Stream - A scheduled event does not have a stream coming to PrestoSports from your venue. If the event is over and you stopped your stream, this will appear.
If you are sending a stream but not seeing it appear in any status please check your destination url/RTMP and that you are using the correct Stream Key. These can both be found when you edit the event under Events>All Events.
Playing Video and Using Stats
Pressing the Camera Icon will launch a video player in a window. Use this to verify watchability, make sure to check it full screen as well. This is the same video your audience is seeing.
When Stats are turned on you will see updates on current bitrate we’re receiving to see if it differs from what you’re trying to send. The other stats are related to the variances around bitrate (the speed of your stream to us). The more variance, the more issues could occur watching your stream. Generally you want your Avg Change to be within 10-15% and not see a lot of dips or spikes. Issues here are often site related upload speed, but not always.

Video Player, Stats Off
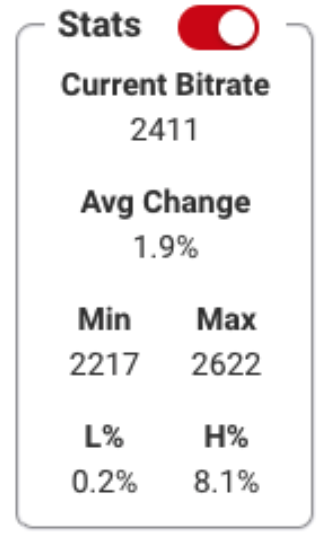
Stats On Display
Ending a Stream
You will want to end your stream once your on site event has finished. Find the event, press the Red Stop Sign button next to the Camera button. You must verify again since this cannot be undone. Once your event is ended in our system it is changed to on demand viewing within a minute or two. The actual archive video normally appears on demand within 10-30 minutes, depending on how large the file is and how busy the servers are.
You will be able to download or share this file from the Download Archives page in EP Support Tools
As of September 25th 2024 Download Archives is still in development, but should launch by early October. If you contact support they can give you a workaround to download events if you still need that.
