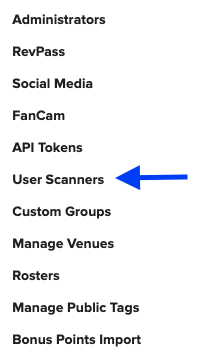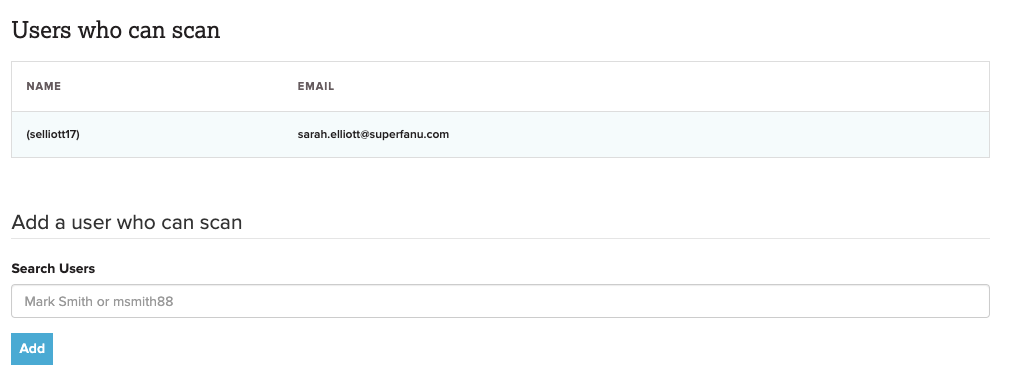How to Scan Tickets
With the PrestoTickets system you can easily have event staff scan digital tickets, first you will need to set up accounts that are approved to scan tickets. Follow the steps below to set up ticket scanners on the dashboard.
Reminder: All admins and ticket scanners must first register their account on the PrestoTickets Mobile App. For information on how to download the app & register click HERE.
Ticket Scanner Accounts vs Dashboard Admin Accounts
Scanning Tickets at Event
What hardware is needed for ticket scans?
The event ticket scanner will just need to have the PrestoMobile App downloaded to their iOS or Android device with the organization’s specific app interface open. To scan tickets they will utilize the QR Scanner which will ask for camera permission upon opening the first time.
On the day of the event the User Scanners (Ticket Scanners) will need to have the PrestoMobile App open for your specific organization. Follow the steps below for how the in-app ticket scanner works. For more information on ticket scanning reports click HERE.
1️⃣ On the PrestoTickers mobile app click the hamburger menu button in the top right on the app home screen.

2️⃣ From the modules that will display click QR Scanner, which will open up the camera on the scanner’s mobile device.

3️⃣ Have the ticket holder open their digital ticket and the scanner can successfully mark their ticket as redeemed.


⚠️ What if someone tries to reuse a ticket that has already been scanned?
PrestoTickets has a system in place that will not allow tickets to be scanned more than once. To the left you can see the example that visibility displays text letting the ticket scanner know the ticket has already been scanned.