Conference Member Logos
These instructions for updating this component refer to websites on our Themes 2.0 platform. You can check to see if your website is on that platform by reviewing your contract or by logging into your website, click on the Website tab, click on the Setup subtab, click Site profile, and check under Features to see if it says Theme 2.0 with a theme name next to it. This will also indicate which theme your website is on which you can use when looking at the filename list. If you don’t see that text, then that means your site is not on our Themes 2.0 platform.
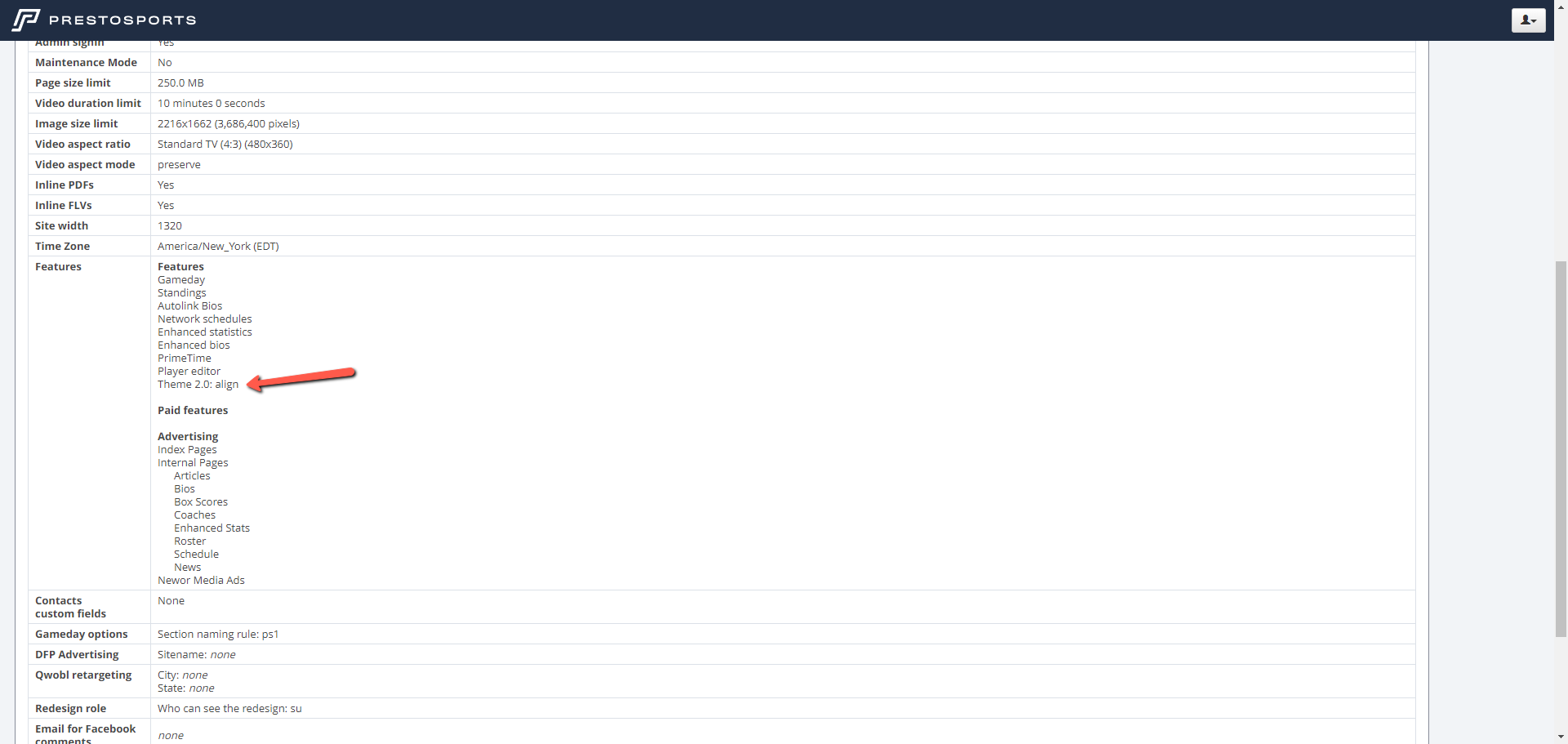
Filenames for this component by catalog theme:
Align: navbar-members
Alliance: navbar-members
Dynasty: navbar-members
Elite: navbar-members
Finish Line: members-logos
Hardball: navbar-members
Knockout: navbar-members
Lateral: navbar-members-logos
Revolution: members-logos
Velocity: navbar-members-logos
Instructions
Sign in to your website and click on the Website tab
Navigate to the images section
Create a subsection, name it members, and upload the logos there. You can find instructions for creating sections here. If there is already a subsection named members click on that section and upload the logos in there.
Navigate back to the root directory of the Website tab
Navigate to the appropriate file based on the theme your site is on and click edit content
You can change out the logo showing in a member logo space by clicking on the gray box next to the Image URL field and select the new logos you uploaded. You can copy/paste the member's website in the Target URL field. You are required to add alt text for accessibility purposes, so it should include a description of the logo (member’s name)
Click Add to add additional member spaces
For new logos follow Step 6 after you have added additional member logo spaces to connect those logos to the component.
You can click and drag to adjust the order of the logos within the component.
Click Save Changes
Video instructions:
