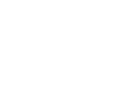Creating an award from scratch
Instructions
Login to your website and click on the Awards tab
Click the Add subtab
Click Create from scratch
There are six different steps you need to go through to create the award:
Step 1- Setup award
Enter the name for the award
Select the Type from the dropdown menu. This will select the awards template and fields used in the award. There are multiple types to choose from:
Statistics Player- This type is used for awards that you want to pull in individual player stats for nominators and voters to view with the award.Statistics Team- This type is used for awards that you want to pull in teams stats for nominators and voters to view with the award.
Custom- This type encompasses all of our custom awards templates. The ones at the top with no conference/league name are considered general templates used by any client. The ones with a conference/league name were built specifically for those clients, but are available for any client to use. If you would like us to create a custom award template for you the cost is $125 per template. You can contact your Client Success Manager to get that process started. If you don’t know who your Client Success Manager is you can contact our Client Success team by filling out this form and they will provide the contact information for your Client Success Manager. To do that select Account Questions in the Product or Category field and then select General Questions in the Type field.
Team: poll- This type is used for awards such as pre-season polls, conference cups/trophies, post-season polls, etc.
Pick the dates and times for when nominations can be accepted
Select Yes or No for whether this award will be voted on by individuals other than the award administrator
Check the box next to Promote winners if you want to promote winners from previous awards
Click Next step
Step 2- Pick nominators
You can add lists of nominators from your contacts lists by selecting a list in the dropdown menu and click add list. For more information on creating contacts list view this page from the Help Center.
You can also add contacts directly by putting their email address in the text field and click Add contact
Check the box next to Mail Nominations to send email notifications to admins
Check the boxes next to Nominate Reminders to select the frequency of reminder emails to be sent out to nominators added to the award.
Click Next step
Step 3- Setup voting
Pick the dates and times for when voting is allowed
In the Weights area you can adjust points added to where nominees are ranked and adjust the number of selections allowed per rank. This area includes a description of the different examples and ways to set these up for your award
Select Yes or No In Self voting allowed to pick whether a voter can vote for someone they nominated
Select Yes or No In Cast all votes. When enabled a vote cannot be be submitted if a ballot is incomplete.
Select Yes or No In Locking votes. When a vote is submitted, automatically lock the vote if lock is enabled. Voter is not allowed to submit a new vote if it has been locked. Administrator can unlock vote to allow editing.
Click Next step
Step 4- Pick voters
You can add lists of voters from your contacts lists by selecting a list in the dropdown menu and click add list. For more information on creating contacts list view this page from the Help Center.
You can also add contacts directly by putting their email address in the text field and click Add contact
You can have different sets of voters than the contacts that nominated for the award
Check the box next to Mail Votes if you wan to send email votes to admins for the award
Check the boxes next to Nominate Reminders to select the frequency of reminder emails to be sent out to voters added to the award.
Select Yes or No for Allow comments to allow comments on votes
Click Next step
Step 5- Selection
For Rankings set how many spots will be giving for each place. Examples are included under Award types in that area.
Select Yes or No for Remove outliers. For more information on outliers you can reference this Help Center page
Click Save
Step 6- Confirmation
Review the information on this page to insure it’s correct for the award
If you need to update any of this information you can click on the step name on the right side of the page to navigate back to that step. You will have to go back through all of the steps to get back to the confirmation page.
Once you have confirmed all of the information is correct click Save to finish creating the award
If the nomination period is open when you create the award it will add it to the Nominate subtab. If the nomination period hasn’t started yet when you create the award it will add it to the Pending subtab.
If you need to delete an award you can do that by going to the stage the award is located in, click details next to the award, and click delete under Configure.
Video instructions: