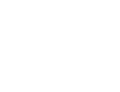Creating anchors in Article: rich files
Anchors are useful when you have a lot of information on your page and want to allow your visitors to "skip" down the page to the part they are looking for. This can be used for any page that uses the text editor such as general information pages and news releases
Instructions
Sign in to your site and click edit content for article: rich you want to add anchors in
Click your cursor to the left of the line of text you wish to lead your viewer to further down on the page
Click Insert at the top of the text editor and then click Anchor at the bottom of that menu
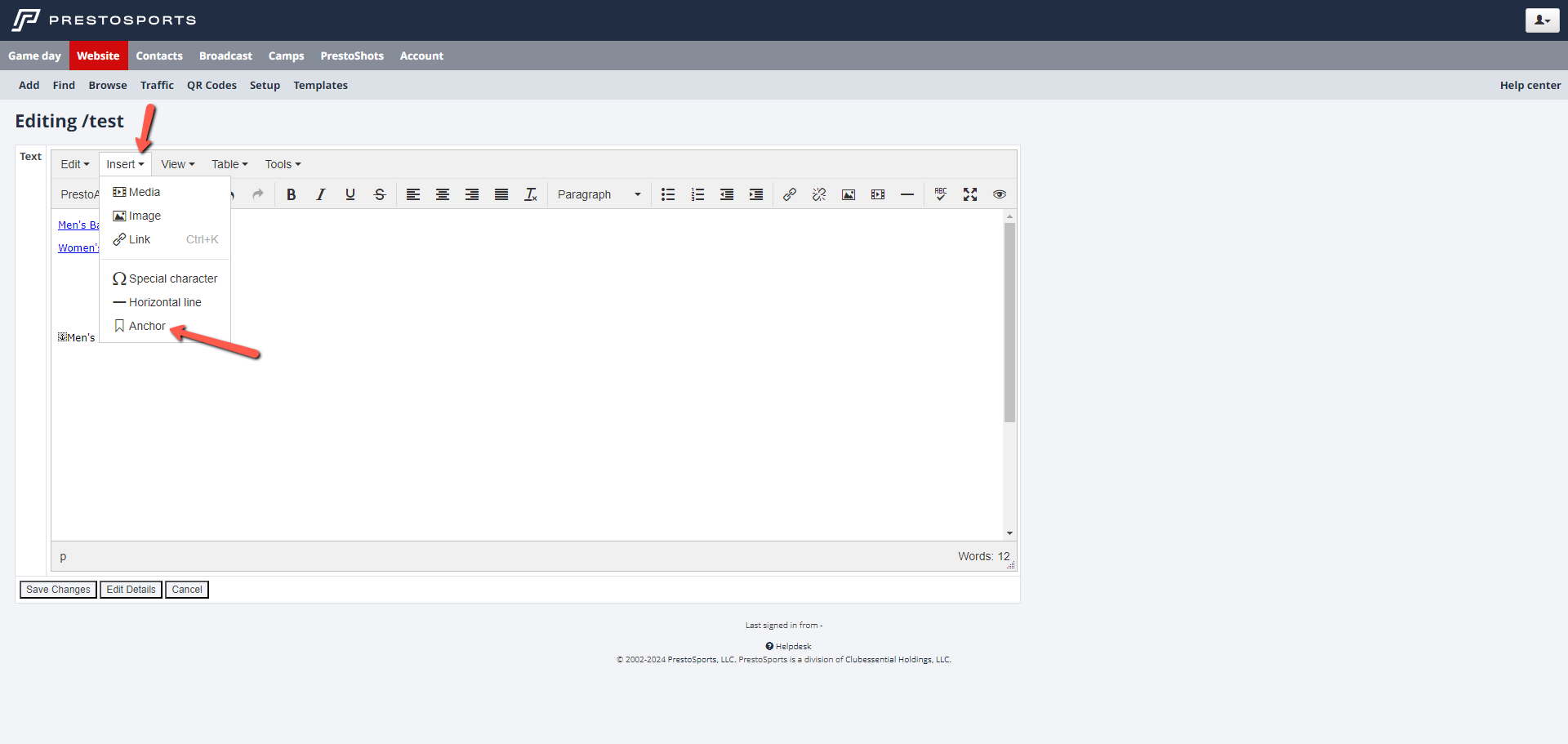
It will ask you for an ID for the anchor. Give your anchor an unique name (example: mens-basketball) then click “Ok”.
The ID should start with a letter, followed only by letters, numbers, dashes, dots, colons or underscores.
Highlight the word(s) that you wish to make an anchor link for. This would be the text at the top of the page that takes you to the part of the page you connected the anchor to.
Click the insert/edit link icon in the toolbar
In the insert link window you will now see an option that says “Anchors”. Select the anchor ID from that dropdown. This will pull that information into the URL field. For example, if the anchor ID is mbkb, then it will pull #mbkb into the URL field:

Click “Ok” to connect the highlighted text to that anchor.
Click Save Changes to save the page and finalize connecting the anchors on the page. You can refresh the page on the front end and test out the anchors by clicking on the text that anchors have been connected to. If they aren’t working properly review the instructions to ensure you set them up correctly.
Video instructions: