Import CSV
Import CSV for a Network Schedule (ex: Basketball)
Sign into your site and click on the Game day tab.
Click on the appropriate season in the right-side panel. If you want to edit an out of season sport, click the "View All Seasons" bar at the top.
Click on the Schedule tab.
Click on the [import CSV] link on the right under Options.

You will be asked to copy/paste the data from the CSV file into the text field or upload the CSV file you want to import. You can download a sample CSV file to use from this page.
In your excel spreadsheet/CSV file name your columns in the following order:
Date (Dates should be formatted 07-Apr or 07-Apr-2020)
Status
Away team
Home team
Conf?
Div?
Exhibit?
Regional?
Notes
Neutral Site
Away score- only use this field if you are importing completed events
Home score- only use this field if you are importing completed events
Note: The sample CSV files available on this page will have these columns pre-loaded.
Once your excel spreadsheet/CSV is completed, select all and copy the entire spreadsheet. Paste everything from your excel spreadsheet into the white text area. You can also upload the CSV file instead of copying/pasting the data.
Click the "Import" button.
Review all of the events to make sure all the information is correct. You can remove duplicates or incorrect events by selecting the check box in the far right column next to the events.
NOTE: Any team that is not in the PrestoSports network will turn yellow and will have to be adjusted to the correct team name. When you start typing, the correct team name will appear in a drop-down. If it is not in our system select the check box below the name that says "Team not in our list."Click the "Import Schedule" button.
Import CSV for a Manual Schedule (ex: Cross Country)
Sign into your site and click on the Game day tab.
Click on the appropriate season in the right-side panel. If you want to edit an out of season sport, click the "View All Seasons" bar at the top.
Click on the Schedule tab.
Click on the [import CSV] link on the right under Options:
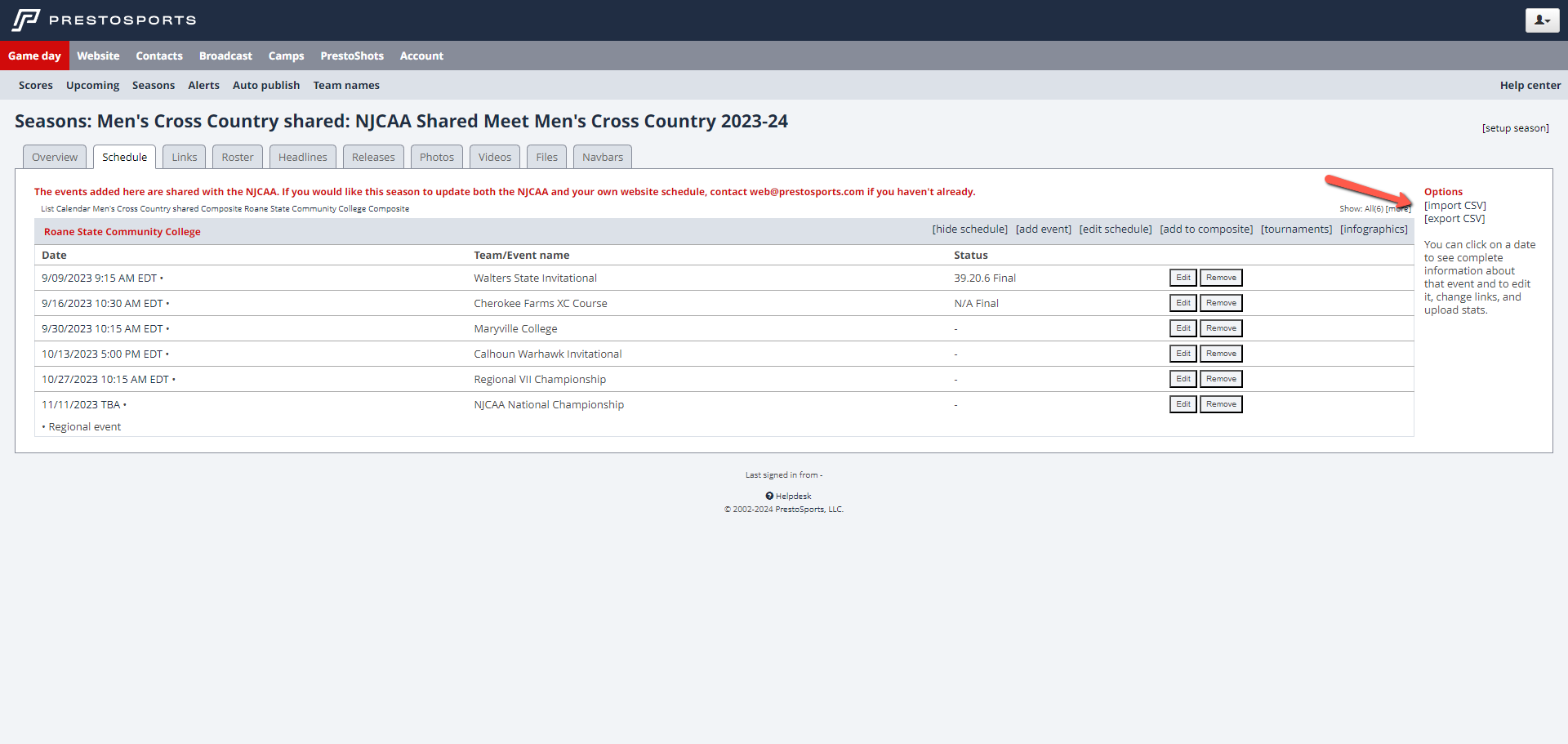
In your excel spreadsheet/CSV file name your columns in the following order:
Date (Dates should be formatted 11-Jun or 11-Jun-2024)
Status
Opponent/Event Name
Home Event?
Conf?
Div?
Exhibit?
Regional?
Notes
Neutral Site
Note: The sample CSV files available on this page will have these columns pre-loaded.
Once your excel spreadsheet/CSV is completed, select all and copy the entire spreadsheet. Paste everything from your excel spreadsheet into the white text area. You can also upload the CSV file instead of copying/pasting the data.
Click the "Import" button.
Review all of the events to make sure all the information is correct. You can remove duplicates or incorrect events by selecting the check box in the far right column next to the events.
Click the "Import Schedule" button.
Import Website Roster
Sign into your site and click on the Game day tab.
Click on the appropriate season in the right-side panel. If you want to edit an out of season sport, click the "View All Seasons" bar at the top.
Click on the Roster tab.
Click Bios and then click Import players
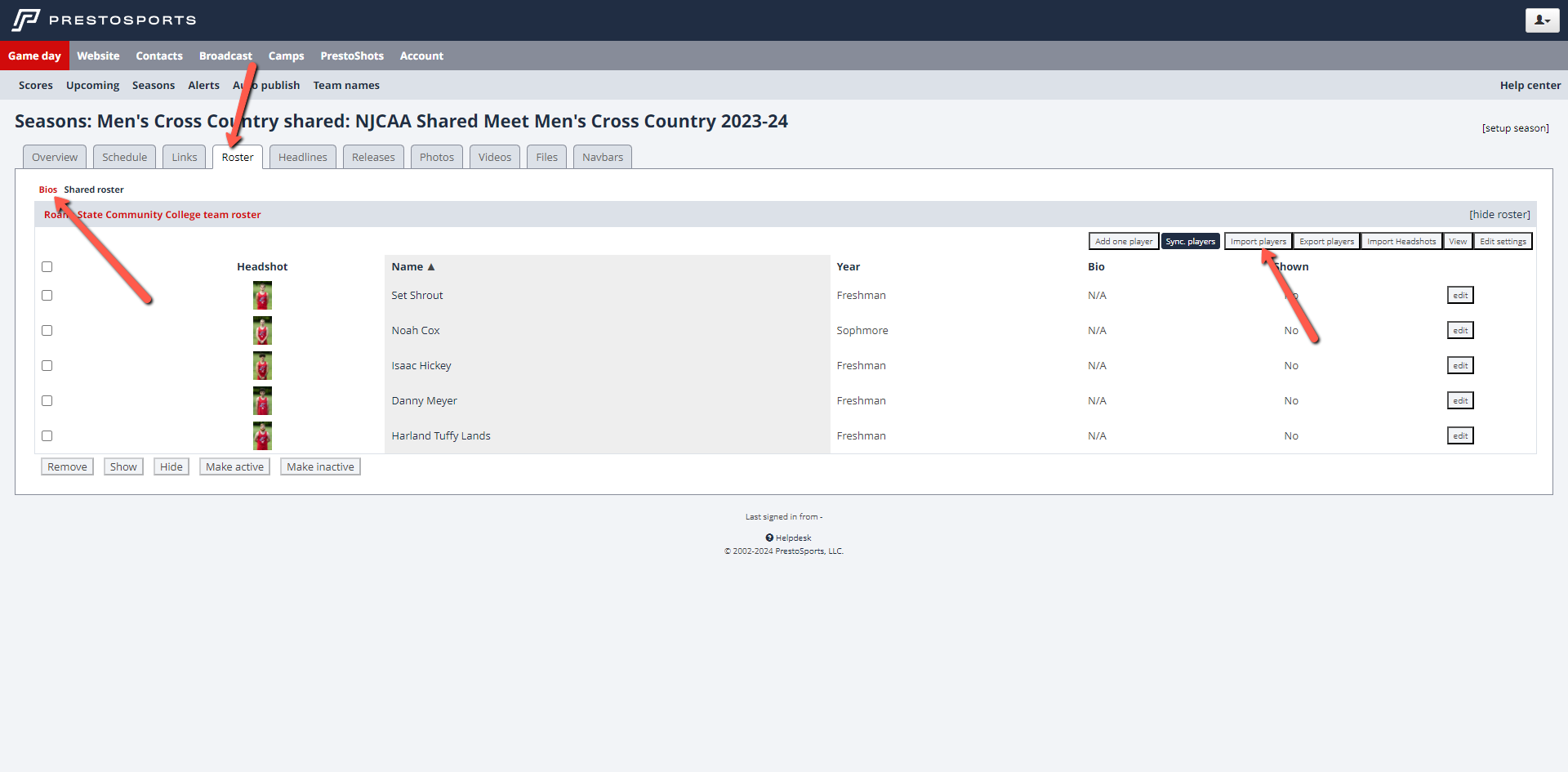
Click Import CSV
In your excel spreadsheet/CSV file name your columns in the following order:
first_name
last_name
number
position
year
Note: The sample CSV files available on this page will have these columns pre-loaded.
If you aren’t using a field enter a comma for that field. For example if you are leaving a player’s position blank enter it like this: John,Smith,99,,Fr
Once your excel spreadsheet/CSV is completed click Import pasting a CSV to copy/paste it into the text field. To upload the CSV file click Choose Files, select the file from your computer, and then click Import
Map the fields to the data you want to import. You can adjust the fields, but can’t adjust the data for those fields. If it’s incorrect you will need to click Cancel, and then go back through the Import CSV process to import the file again with the correct data in the fields. Once the fields have been mapped click Next.
Review all of the athlete’s information to make sure it is correct. You can edit data on this page if needed. Once it has been reviewed click Next.
Confirm that all of the bios are new and click Next
On the Review Player Changes page make sure all new bios you are adding have a box checked under the Players to be added/updated area. Leave all of the boxes unchecked under Players to be deleted and then click Next.
Click Save to finalize importing the bios
Import Shared Roster
Sign into your site and click on the Game day tab.
Click on the appropriate season in the right-side panel. If you want to edit an out of season sport, click the "View All Seasons" bar at the top.
Click on the Roster tab.
Click Shared roster and then click Import many players

Copy/paste the information from the CSV file into the text field. The player’s information has to be listed in this format: Name,Number,Position,Year,Hometown,Bats,Throws,Height,Weight
If any field has a comma within it needs to be enclosed in quotes, for example: John Smith,9,GK,Sr,"Anchorage, AK",L,L,5'8,150
If you aren’t using a field enter a comma for that field. For example if you are leaving a player’s position blank enter it like this: John Smith,9,,Sr,"Anchorage, AK",L,L,5'8,150
Once this information has been entered click Next
On the next page the system will check to make sure position codes are correct. If not you will be able to edit those codes on this page. These codes are based on industry standards for positions based on the sport. Once this is done click Next.
Review data for players to make sure it’s correct. If a field wasn’t mapped correctly to pull in data you can enter the data for that field now. Click Next once this is complete.
Confirm these are all new players and have new selected in the dropdown menu under Existing Player. Then click Next.
Click Save to finalize importing the players into the shared roster. A message will pop up indicating the import was successful. A message will also pop up if the import was unsuccessful. If that’s the case go back to Step 4 and attempt to import the roster again.
