Link
The link content type can be used two ways:
To create shorter URLs to link to sport pages or other pages on your site.
Long page URLs can be difficult for fans to remember. Being able to use a short URL, such as https://yourwebsite.com/tickets can provide a memorable URL while redirecting to content on your site.
Sign into your website and click into the Website tab
Click [add here] on the right under Options
Choose "Link" from the Content Type drop down menu
Click "Continue"
Add the name you would like to be used in the URL and click continue (example: "tickets")

Click "Continue"
Add the link you would like this to direct to using the entire URL whether internal or external (example: https://yourwebsite.com/information/tickets/index)

Click "Save Changes"
To feature photo galleries or external links (such as newspaper articles) to your story rotator.
Sign into your website and click into the Website tab
Navigate to the appropriate section you would like to include this link content type
Click [add here] on the right under Options
Choose "Link" from the Content Type drop down menu
Click "Continue"
Give the content type a Name, Title, Date, Lead in and Thumbnail image
In the "Featured in headlines" drop down menu at the bottom, select the headlines where you want this to appear and click "Add"
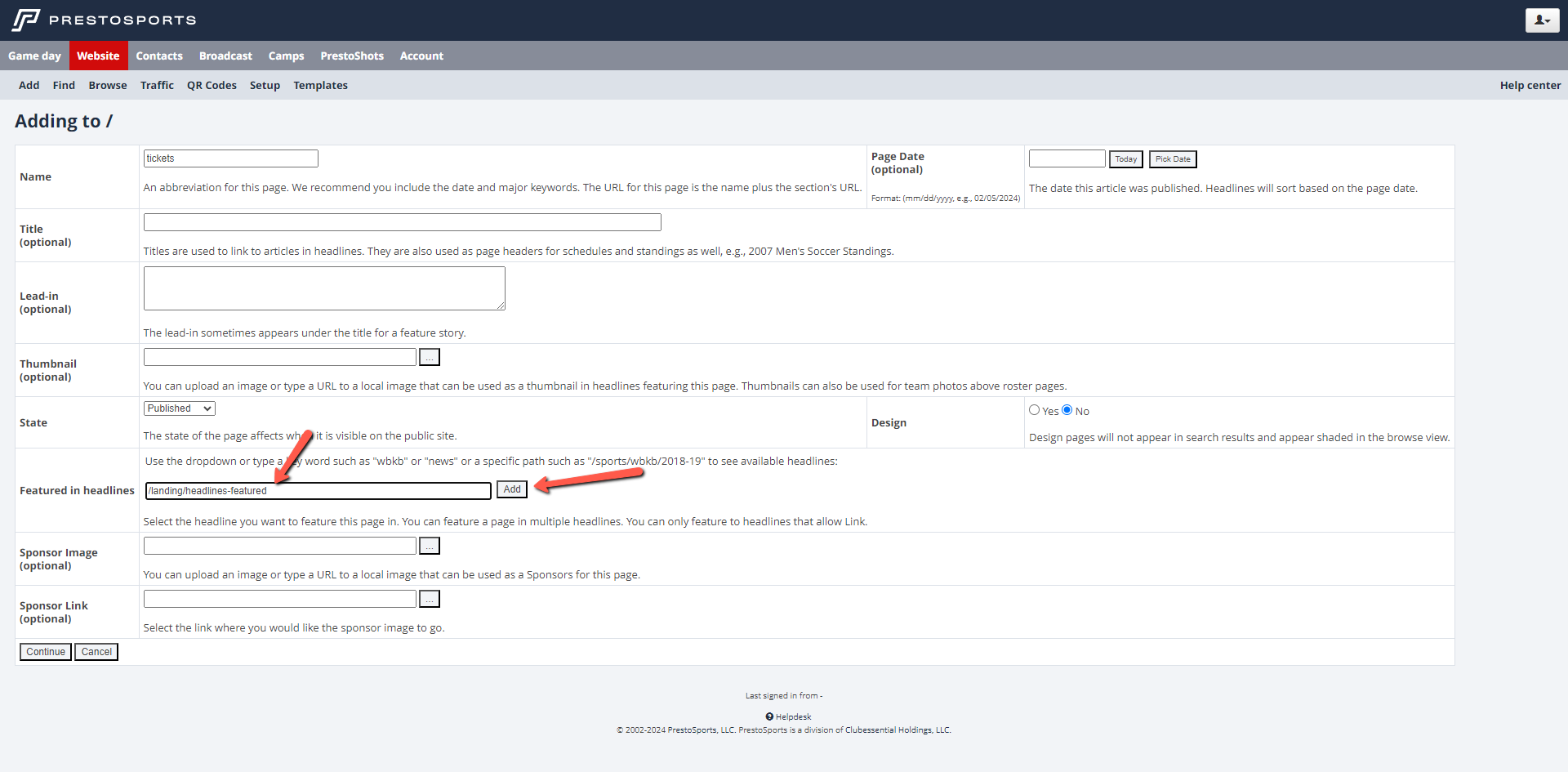
Click "Continue"
Add the link you would like this to direct to using the entire URL whether internal or external

Click "Save Changes"
