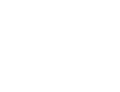Photos Tab
The Photos tab in GameDay is used to create photo albums within each sports season. This tab can be used for headshots, actions shots from games, team events, etc.
Create a Photo Album
Sign into your site and click into the Game day tab
Click on the appropriate season in the right-side panel. If you want to edit an out of season sport, click the “View All Seasons” bar at the top.
Click on the “Photos” tab
Click the [add album] link on the right under “Options”
Name the album in the text field available and click “Upload Images”
Drag-n-drop the photos you would like to use for this album into the dotted box. If you would prefer to upload single images, click the “browse for files” link
Click the “Done” button
Adjust “Album date” if needed.
Add caption to photos by typing text in the “Caption” text field after you click the “+” symbol directly below the photo.
Add tags for individual players by typing their name in the “Tags” field. You can find more information about tagging players on this page.
Select which photo you would like to be the album cover by clicking the “This is the album thumbnail” option below the Caption text box.

Click Save at the bottom of the page
Publish a Photo Album to an Event
Sign into your website and click on the Game Day tab
Click on the [manage season] link next to the appropriate season. If you want to edit an out of season sport, click the "Seasons" link in the red navigation bar at the top.
Click on the “Photos” tab
Choose the album you would like to publish by clicking on it’s title
At the top left above the albums name, click the “Publish to an event” button

Select the correct date range on the left, then “publish” next to the specific event you would like to publish this photo album to.
* You can publish to multiple events by following steps 5 and 6 again.
Creating Photo Gallery
Follow these instructions to link the photo albums you created to a gallery page to display them:
Go to the Website tab
Navigate to the section where you want the gallery page to be stored. For these specific sports galleries you could either do that within a couple different sections depending on where you want that page to be stored:
In the photos section with a season section (/sports/mbkb/2023-24/photos)
Within a season section (sports/mbkb/2023-24)
Within the sports section (sports/mbkb)Click add here on the right side of the page and select Headlines as the content type
Enter the Name for the page which will show in the backend and in the URL for that gallery page. Enter the Title which will show as the heading at the top of the page (2023-24 Men's Basketball Photo Albums).
Click Continue
Under Pages allowed select Headlines. Under Sorting select the sort rule you want to use. Page date is the most common one that is used to sort them in chronological order. Then click Save Settings
In the Add featured page field click the gray box next to it to select a photo album with the file selector. The URLs for photo albums uploaded through the Photos tab in GameDay will follow this URL path convention: /sports/sportname/season/photos/albumnumber/index. For example, the first album that you uploaded for men’s basketball in the 2023-24 season would have a URL path like this for the album page- /sports/mbkb/2023-24/0001/index. Those album sections can be renamed by going to the photos section for that season in the website tab and click edit details on the album number section.
You will need to select the file named index within each section for the photo albums. Once you do that click Add to connect it to the page.
Repeat that process to connect additional photo albums. If you want to adjust the photo albums so you can manually sort them either click the pin icon on the right side of the page for each album or select all of them and click the Stick button.
Click Save Changes
Video instructions: