Roster Archives
The “Roster: archives” option allows you to add an archives drop down to the upper right corner of your roster pages to view older rosters for each sport.
This option is only used for sites on our Legacy and Themes 1.0 platforms. Any website on the Themes 2.0 platform will have this dropdown menu automatically created after any roster page is created through season setup in GameDay. If you aren’t sure if your website is on the Themes 2.0 platform, you can check that by going to the Website tab, click on the Setup subtab, click Site profile, and search for Themes 2.0 on that page within the Features tab. If you don’t see Themes 2.0 on that page that means your site is either on the Legacy and Themes 1.0 platform.
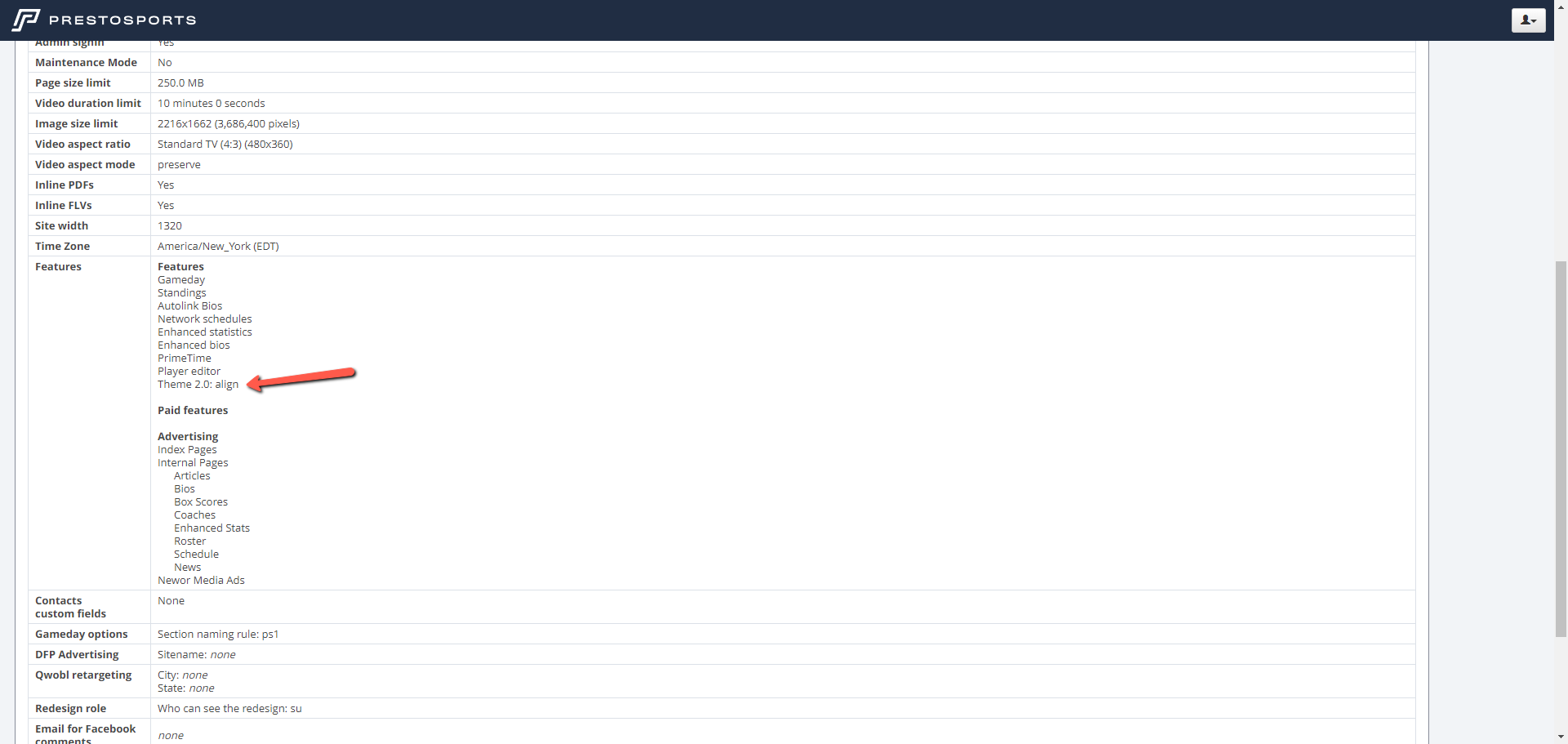
Instructions
Sign into your site and click on the Website tab
Click on the “sports” section
Click on the sport section. Example “mbkb” for men’s basketball
Mouse over the “Options” file and click [edit content]. For some, this may be located in the “Design” tab
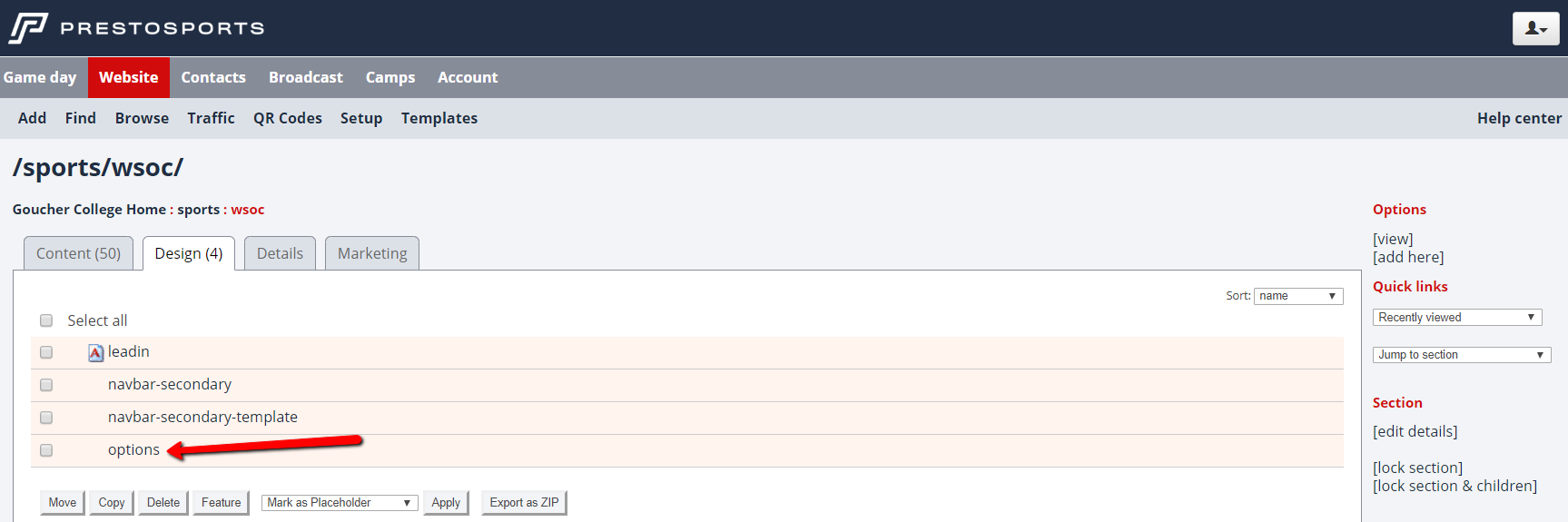
Click the “Add” button at the top next to “Standard options”
Click the “Add” button next to “Roster: archives” towards the bottom of the page
In the “Roster archives” text field, follow the “URL PATH:SEASON” pattern below to add the information for each archived season.
You will separate each season with a comma.
Example: /sports/mbkb/2019-20/roster : 2019-20 , /sports/mbkb/2018-19/roster:2018-19
For the first entry you will need to enter text to serve as the first item in that dropdown menu since that item isn’t clickable. For that reason you need to put this placeholder text instead of the link to the first archived roster. You will enter a space, put in a colon, and then put the placeholder text. For example you could enter this- : : Archive Rosters to serve as the placeholder text as the first item in that dropdown menu.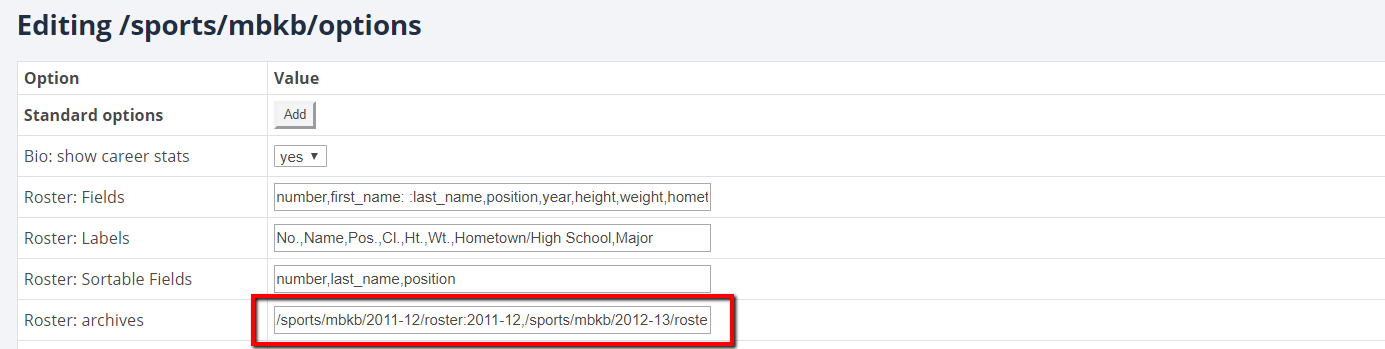
Click the “Save changes” button
Video instructions:
