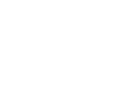Roster Headshot View
Roster pages on the website the ability to show both a list view and a headshot view.
Example: https://hornets.kzoo.edu/sports/mbkb/2023-24/roster?view=headshot
Instructions
Sign in to your site and click on the Website tab
Click on the “sports” section
Click on the name of the sport. Example “mbkb” for men’s basketball
Mouse over the “Options” file and click [edit content].
Click the “Add” button at the top next to “Standard Options”
Click the “Add” button next to the following two options:
Roster: show headshot view - By selecting "true" or "false" you can choose to either show the headshot view or not. When you choose true, the headshot view will be the default view when someone goes to a roster page. They will then have the option to click a link to see the regular list view.
Roster: default view- This option allows you to select the default view for your roster page. Choose either list to show the roster in the traditional view, or headshot view to show the roster in a grid image format.
If you are creating a roster that is not a sport roster (Hall of Fame, etc.) then you may need to add a new options file to the section your headlines is stored in.
Sign in to your site and click on the Website tab
Navigate to the appropriate section
Click [add here] on the right under options
Select “Options” from the content type drop down menu
Click “Continue”
Name the file “options”
Click “Continue”
Jump to step #5 above