Roster options
This page contains information regarding options you have for customizing roster pages on your website.
You can customize your rosters in two different ways:
Apply a change to every roster on your site. To do this you would want to edit the main options file: /options
Apply a change to specific sports rosters. To do this you would edit the sport specific options file: /sports/SPORT/options. For example to edit the roster options for men’s basketball you would go to: /sports/mbkb/options
To adjust the roster options, click edit content on the appropriate options file, click the Add button at the top, then click add next to the option you want to add. From the editing screen, you can click Remove next to an option to remove it or use the selector within the option to choose your setting for that option (true/false, on/off, etc.)
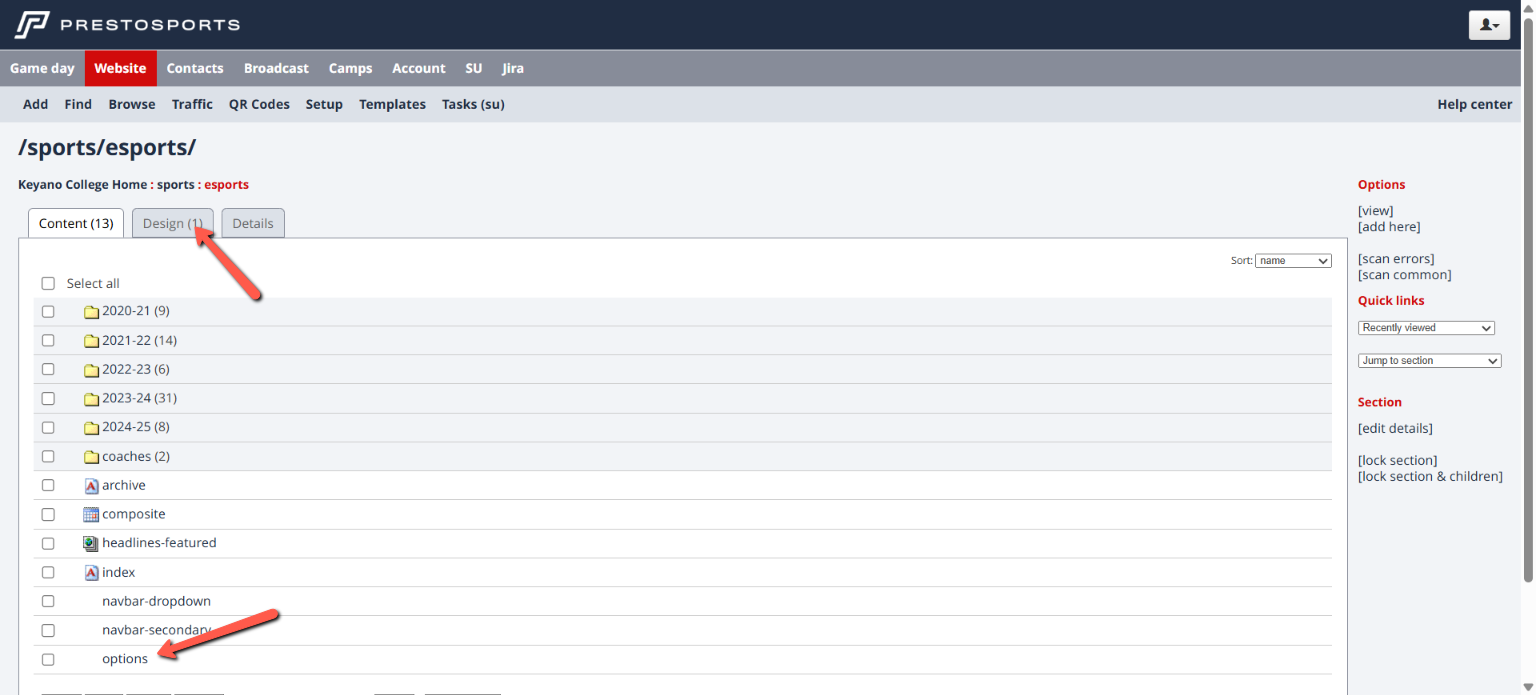
In the backend of some older sites you may find the options file in the Design subtab instead of the Content subtab.
Some available options include:
Roster: sortable fields
Allows for sorting of certain roster field categories. Use the list found under Roster options editing rules on this page or copy the fields in your Roster: fields option to make them sortable. You can see an example of sortable fields on this roster page, where you can sort the players by number, name, position, and class.
Roster: default view
This option allows you to select the default view for your roster page. Choose either list to show the roster in the traditional view, or headshot view to show the roster in a grid image format. For example, this roster page is set to default to list view so every time you visit that page it will display the roster in that view.
Headshot view on Themes 2.0 roster page:

List view on Themes 2.0 roster:

Roster: headshot size
This option allows you to adjust the size of the player headshots (small, medium, large).
Roster: show headshot view
This option adds the headshot view to the roster page as an option for fans to select. Your site will only show the list view unless this option is added.
Roster: archives
The “Roster: archives” option allows you to add an archives drop down to the upper right corner of your roster pages to view older rosters for each sport.
This option is only used for sites on our Legacy and Themes 1.0 platforms. Any website on the Themes 2.0 platform will have this dropdown menu automatically created after any roster page is created through season setup in GameDay. If you aren’t sure if your website is on the Themes 2.0 platform, you can check that by going to the Website tab, click on the Setup subtab, click Site profile, and search for Themes 2.0 on that page within the Features tab. If you don’t see Themes 2.0 on that page that means your site is either on the Legacy and Themes 1.0 platform.

Roster archives instructions
Sign into your site and click on the Website tab
Click on the “sports” section
Click on the sport section. Example “mbkb” for men’s basketball
Mouse over the “Options” file and click [edit content]. For some, this may be located in the “Design” tab

Click the “Add” button at the top next to “Standard options”
Click the “Add” button next to “Roster: archives” towards the bottom of the page
In the “Roster archives” text field, follow the “URL PATH:SEASON” pattern below to add the information for each archived season.
You will separate each season with a comma.
Example: /sports/mbkb/2019-20/roster : 2019-20 , /sports/mbkb/2018-19/roster:2018-19
For the first entry you will need to enter text to serve as the first item in that dropdown menu since that item isn’t clickable. For that reason you need to put this placeholder text instead of the link to the first archived roster. You will enter a space, put in a colon, and then put the placeholder text. For example you could enter this- : : Archive Rosters to serve as the placeholder text as the first item in that dropdown menu.
Click the “Save changes” button
Video instructions:
Changing fields that display on roster pages
To change the columns and fields that appear on your roster pages, the sport's options file will need to be edited.
The roster column titles are powered by the "Roster: Labels" option. Edit the text here to change how the column headings appears. This text is fully customizable to whatever you want to use for those headings.
The bio fields that show in each column are powered by the "Roster: fields" option. Edit the text here to change which bios fields show under each column.

*Note - If you do not see these two columns in your options file, please click "add" next to "standard options" to find the two options.
Roster options editing rules
Each input in both the Roster: Fields and Roster: Labels text boxes needs to be separated by a comma
The number of fields added to Roster: fields and Roster: labels must match
When editing the "Roster: Fields", you must use the pre-determined list of key words, which correspond with each field in the bio editor:
full_name
nickname
first_name: :last_name
title
organization
city
state
zipcode
country
phone1
phone2
email_address
born
height
weight
weight_class
bats_throws
year
hometown
highschool
college (corresponds with Previous College)
position
position_abbr
events
draft
number
major
minor
team
home_address
highschool_athletic (corresponds with High School Athletic Achievements)
highschool_academic (corresponds with High School Academic Achievements)
prev_sports (corresponds with Previous College Sports Played)
prev_college_athletic (corresponds with Previous College Athletic Achievements)
prev_college_academic (corresponds with Previous College Academic Achievements)
mother_name
father_name
brother_name
sister_name
custom1
custom2
custom3
custom4
custom5
custom6
custom7
custom8
custom9
custom10
If you are wanting to display optional fields on the roster page you will need to enable those through the Roster tab in GameDay for that sport season. You can view instructions for enabling those fields on this page.
Editing your roster options
Sign in to your site and click on the Website tab
Click on the “sports” section
Click on the name of the sport. Example “mbkb” for men’s basketball
Mouse over the “Options” file and click [edit content]. For some, this may be located in the “Design” tab

In the “Roster: Fields” and “Roster: Labels” text fields, make the appropriate changes per the information above.
Click the “Save changes” button
If you adjust the roster options and you aren’t seeing the fields adjusted once you refresh the roster page on the front end of the website, here are areas to check that could be preventing those fields from updating:
Go back into the options file you just updated and check to make sure the number of items in the Roster: Labels area matches the number in the Roster: Fields area. If the number of items don’t match the system won’t show those fields.
Check the key words you entered in the Roster: Fields area to make sure they match the list higher up on this page. If the correct key words aren’t used then those fields won’t display.
Video instructions:
Custom Fields
To use any of the ten custom fields you have to set those within the options file first. Here are instructions for setting those up:
Navigate to the options file for the sport and click edit content
Click Add next to Standard options
Click Add next to the custom field you want to add
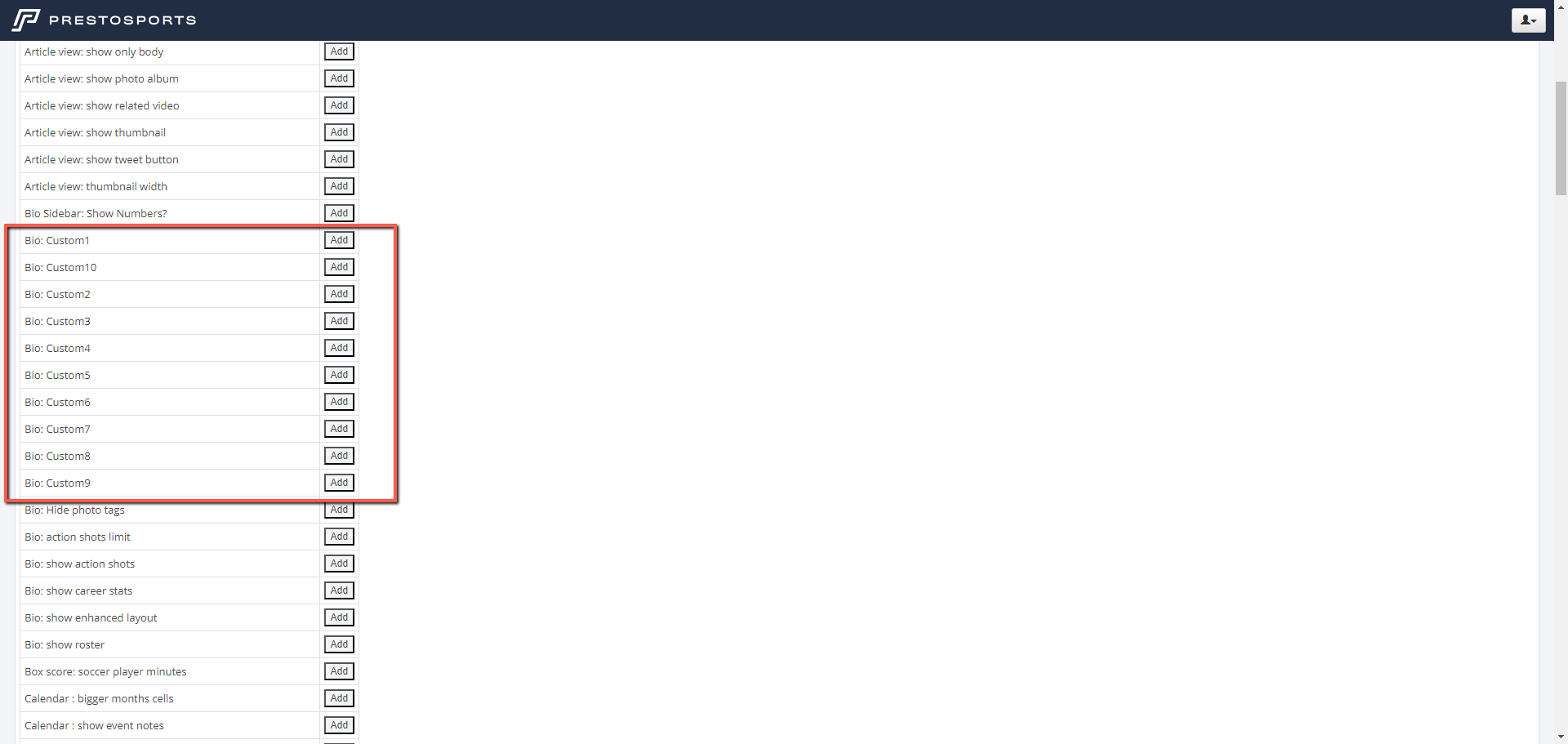
4. Enter the text for that field in the text field on the options page.
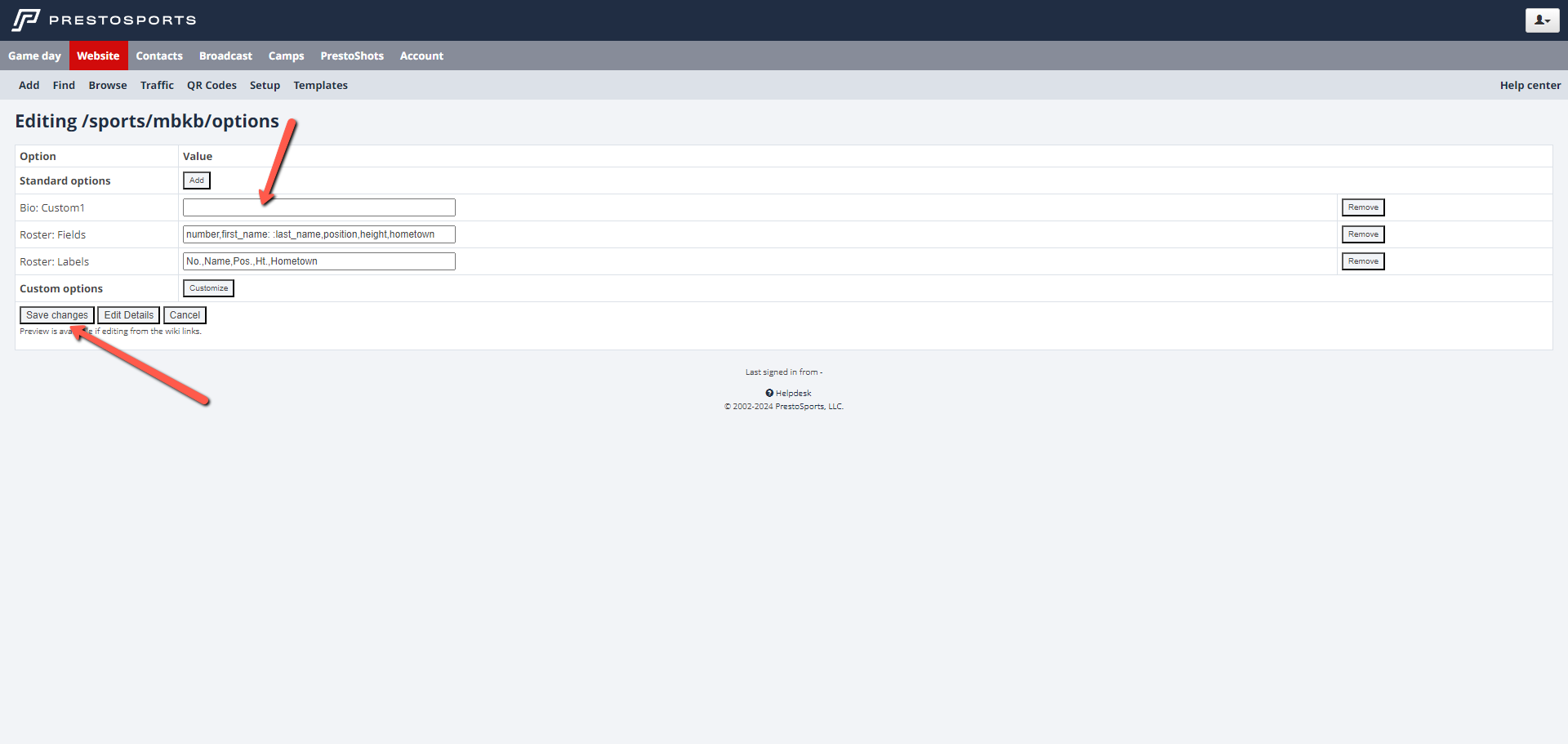
Once you have added the custom field in the sport’s options file you will need to enable it as a field in the bio as well. You can do that by following these instructions:
Go to the GameDay tab and navigate to the sports season
Click on the Roster tab and click edit settings
Check the box next to the corresponding custom field you created and enter how you want that field to display within the bio. You can use this to differentiate that field within the bio compared to how it shows on the roster page. For example, you could put Club Team in the options file and list the field as Club in their bio.
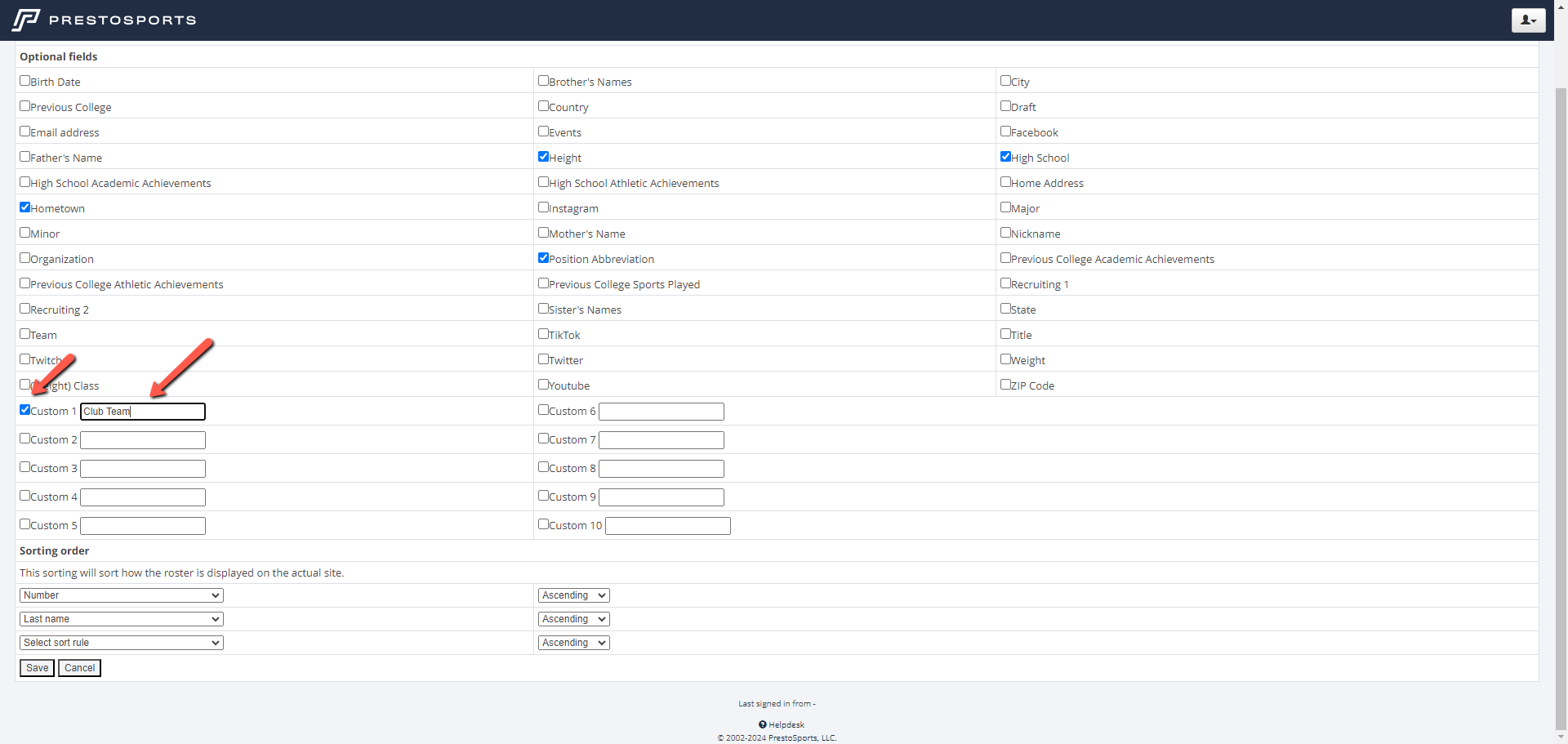
Click Save
You can now go into each player’s bio and add text to the custom field.
Video instructions:
