Wikis
Wikis are used to help you navigate between the front and back end of your site. When viewing your site, you will see the [edit] wikis below every page and section of your site. Click the [edit] wiki to quickly edit the page you are viewing. Once you save changes you will be taken back to viewing the page from the front end of your site.
The customize wiki is used to edit options and templates. Do not click the button that says customize as that is only used by our team to adjust templates. Clicking on that button and adjusting templates on your end can cause pages or areas of your website to break and not function properly.

Another important wiki on the front end of your site is the [browse] wiki. This can be found in the bottom left corner of your site. This wiki will take you directly to the back end of your site.
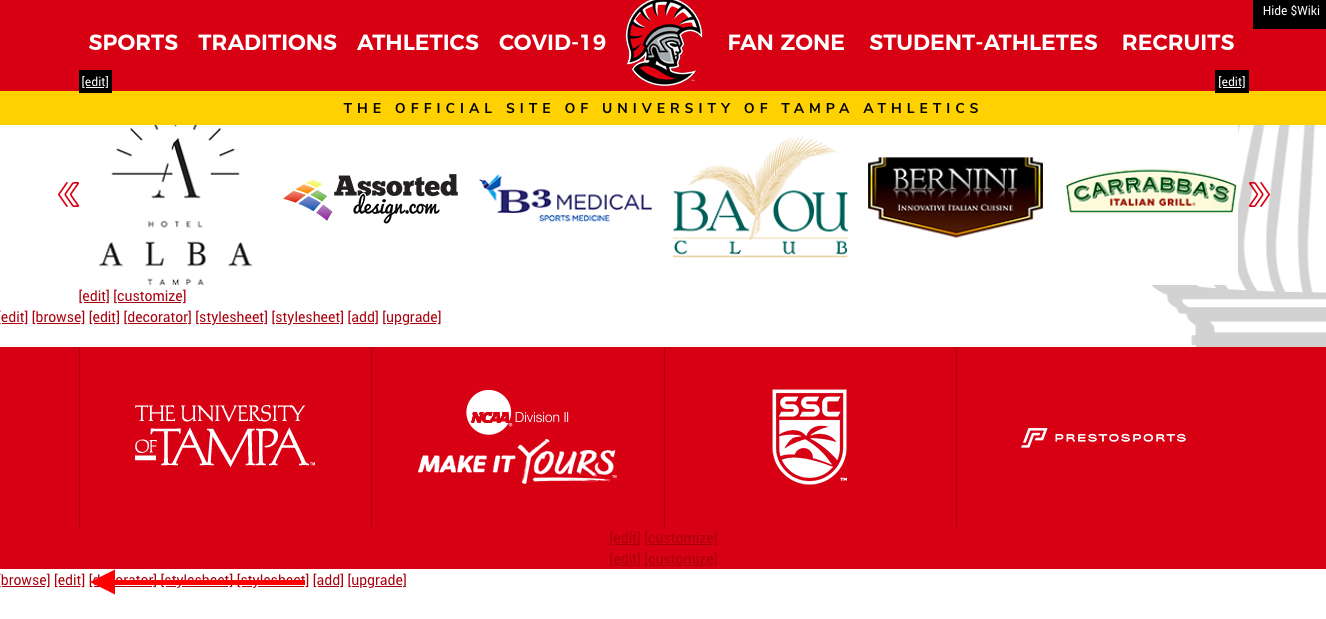
Once you are on the back end of your site and want to view the site again from the front end, click the [view] wiki to the right under Options.
Back end wikis
The back end wikis are located on the right, under Options:
[Add here]
Use this wiki to add a content type to the back end of your site:
Sign in to your site and click on the Website tab
Navigate to the appropriate section where you would like to add the content type
Click [add here] to the right under Options
Continue adding the appropriate content type
[Copy]
Use this wiki to make a copy of a file in an additional section:
Sign in to your site and click on the Website tab
Navigate to the appropriate section
Click on the name of the file
Click the [copy] wiki to the right under Options
From the Target Section drop down menu, select the appropriate section you would like to copy the file to
Click “Copy” to copy the file once, or “Copy and Copy Again” to copy the file multiple times
[Delete]
Use this wiki to delete a file from your website:
Note: It is important not to delete any templates or files not created by a member of your staff. Deleting those templates or files can cause pages or areas of your website to break and not function properly. We also don’t have the ability to recover files that are deleted. So if you have uploaded a file to the website, such as a PDF or image, make sure you download it onto your computer before you delete it. If you aren’t sure what a file does or the purpose of it, it’s best to not delete the file so that it doesn’t break something on the website.
Sign into your site and click on the Website tab
Navigate to the appropriate section
Click on the name of the file
Click the [delete] wiki to the right under Options
Confirm the delete by clicking the "Delete" button
[Edit content]
Use this wiki to edit content of the file you have selected:
Sign in to your site and click on the Website tab
Navigate to the appropriate section
Click on the name of the appropriate file and click the [edit content] wiki to the right under Options. You can also access that wiki by hovering your mouse over the file name and click edit content.
Once you make all appropriate changes, click "Save Changes" to return to the previous page or "Edit Details" to edit details of the file.
[Edit details]
Use this wiki to edit details (such as name, title, date, leadin, and thumbnail) of the file you have selected:
Sign in to your site and click on the Website tab
Navigate to the appropriate section
Click on the name of the appropriate file
Click the [edit details] wiki to the right under Options. You can also hover your mouse over the file name and click edit details to edit the details of the file as well.
Once you make all appropriate changes, click "Save Changes" to return to the previous page or "Edit Content" to edit content of the file
[Email]
Use this wiki to email the file you have selected:
Sign in to your site and click on the Website tab
Navigate to the appropriate section
Click on the name of the appropriate file
Click the [email] wiki to the right under Options
Follow these steps for checking out
[Feature]
Use this wiki to feature a file to a headlines:
Sign in to your site and click on the Website tab
Navigate to the appropriate section
Click on the name of the file
Click the [feature] wiki to the right under Options.
From the "Target Headlines" drop-down menu, select the appropriate headlines
Click "Feature Content"
[Lock section]
Use this wiki to lock a section. By locking a section, you will hide unused/archive sections and prevent them from appearing in the "Target Section" drop down menu. This will make finding current sections quicker and easier.
Sign in to your site and click on the Website tab
Navigate to the appropriate section
Check the box next to the section you would like to lock
Select "Lock section" from the drop-down menu at the bottom of your page between the Feature and Apply button
Click "Apply"
Note: To unlock a section, select "Unlock section" from the drop-down menu then "Apply"
[Move]
Use this wiki to move a file to a different section:
Sign in to your site and click on the Website tab
Navigate to the appropriate section
Click on the name of the file
Click the [move] wiki to the right under Options
From the Target Section drop down menu, select the appropriate section you would like to move the file to
Click "Move Content"
Please be aware that if you move a file/page from one section to another that you will also have to go to edit the URL path for that page anywhere on the website where it is linked, such as in navigation menus or in hyperlinks. That file/page will have a new URL so the previous link will be broken.
[Preview]
Use this wiki to preview what the page you are building will look like on your site:
Sign in to your site and click on the Website tab
Navigate to the appropriate page you are creating
Click on the name of the file
Click the [preview] wiki to the right under Options
Click [browse] to return to the back end
[Tweet]- This option is currently down due to issues with Twitter integration
Use the tweet wiki to tweet the article: rich you have selected:
Sign in to your site and click on the Website tab
Navigate to the appropriate section
Click on the name of the appropriate file
Click the [tweet] wiki to the right under Options
Enter the message you want to tweet
Note: The title and short link will automatically appear in the box. You have a total of 140 characters
Select the accounts that you want to tweet from
Click "Tweet"
[View]
Use this wiki to view your site from the front when viewing any file in the website tab of the back end:
Sign in to your site and click on the Website tab
Navigate to any section/file
Click the [view] wiki to the right under Options
Click [browse] to return to the back end
