Editing stat in PrestoStats Baseball/Softball
When editing stats here are a few notes you should be aware of:
PrestoStats can only be used to edit a PAK stats file. If an XML file was uploaded to generate the box score, then you can’t use PrestoStats to edit that file. An error message will appear describing this limitation and will ask if you will want to proceed by deleting the XML file and starting the game over. In this scenario, you should be reaching out to the institution that inputted the stats, ask them to make the edits on their end, and then send you an updated XML file to upload to the event or have them upload an updated XML file if they have access.
Depending on the number of edits you need to make to the game it actually may be easier to revert the box score to the version before where the edits need to be made, and then re-input the stats from there.
These instructions can be used for making edits while the game is in progress or after the game has been completed.
When making edits you should check to make sure the changes are being saved and are syncing to the network by looking for the green check mark and timestamp in upper left corner of PrestoStats:
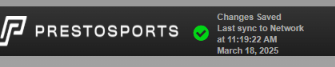
Editing a play
From the play input screen go under Recent Plays and click Full Play By Play
Click the inning tabs at the top to navigate between innings and to select the inning with the play
Click Edit next to the play number and then click Edit again
Editing number/types of pitches in an at-bat
To change the number of pitches on an at-bat, remove the play result from the batter input by using backspace key
Re-enter the pitch input screen by putting P in that field and and then press enter
Use the backspace key to delete pitches and then re-input the correct pitches
Press Esc to back out of the pitch input screen, re-input the play result in the batter input field, then press enter on the batter and all baserunners or click Save.
A message will pop up that says “Play edited successfully”
In certain situations this will prompt the program to say “The next play is also affected by this change”. Click Ok to be taken to the next play. If anything needs adjusted with this play, make those changes and then press enter on the batter and all baserunners or click Save.
Video instructions:
Editing the result of the at-bat
In the batter input field remove the text and then type in the correct play result. You can refer to our cheat sheet and sample plays sheet for your options.
For example, if you needed to change a play from a double to LF to a double to RF, you would remove 2B LF from the batter input field and replace it with 2B RF.
Once you have finished making those changes, press enter on the batter and all baserunners or click Save.
A message will pop up that says “Play edited successfully”
In certain situations this will prompt the program to say “The next play is also affected by this change”. Click Ok to be taken to the next play. If anything needs adjusted with this play, make those changes and then press enter on the batter and all baserunners or click Save.
Video instructions:
Editing number of bases moved by baserunners
In the baserunner input field for each runner adjust the number of bases moved to the correct number.
You will use “+” for one base, “++” for two bases, or “+++” for three bases.
Once you had made those edits to baserunners, press enter on the batter and all baserunners or click Save.
A message will pop up that says “Play edited successfully”
In certain situations this will prompt the program to say “The next play is also affected by this change”. Click Ok to be taken to the next play. If anything needs adjusted with this play, make those changes and then press enter on the batter and all baserunners or click Save.
Video instructions:
Editing starting lineup and substitutions
Editing substitutions
From the play input screen go under Recent Plays and click Full Play By Play
Click the inning tabs at the top to navigate between innings and to select the inning with the play
You can’t edit the actual substitution input, so you will need to click Edit and then click Delete to remove the substitution
Go back to Full Play by Play, navigate to the inning, click Edit on the first play after the substitution, and click Insert 1 Before
The play input screen will appear. From there click on Rosters, select the team, and then click Change Lineup
Make the substitution edits as needed. If there was a player in the DH/DP position in the lineup you will need to add them back as well. Click Save at the bottom of the screen.
A message will pop up that says “Play inserted successfully”
Since you had to manually re-enter the DH/DP in the lineup it will show an entry like that in the play by play. That won’t affect anything with the stats, but if you want to remove it from the play by play you will need to go back to the Full Play By Play, click Edit next to that entry, and click Delete to remove it
Changing the player that subbed into the game will shift all stats assigned to the original player inputted to the new one automatically.
Video instructions:
Editing the starting lineup
From the play input screen click on Rosters
Click on Rosters
Select the team and then click Starting Lineup
Make changes to the lineup as needed and then click Save
This will change all stats originally assigned to the original player that was batting in that spot in the starting lineup or was listed as the starting pitcher automatically.
Video instructions:
Inserting a substitution
From the play input screen go under Recent Plays and click Full Play By Play
Under Recent Plays click Full Play By Play
Click the inning tabs at the top to navigate between innings and to select the inning with the play
Click Edit on the first play after the substitution, and click Insert 1 Before
The play input screen will appear. From there click on Rosters, select the team, and then click Change Lineup
Make the substitution edits as needed. If there was a player in the DH/DP position in the lineup you will need to add them back as well. Click Save at the bottom of the screen.
A message will pop up that says “Play inserted successfully”
Since you had to manually re-enter the DH/DP in the lineup it will show an entry like that in the play by play. That won’t affect anything with the stats, but if you want to remove it from the play by play you will need to go back to the Full Play By Play, click Edit next to that entry, and click Delete to remove it
Changing the player that subbed into the game will shift all stats assigned to the original player inputted to the new one automatically.
Video instructions:
