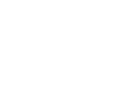Editing stats in PrestoStats Ice Hockey
When editing stats here are a few notes you should be aware of:
PrestoStats can only be used to edit a PAK stats file. If an XML file was uploaded to generate the box score, then you can’t use PrestoStats to edit that file. An error message will appear describing this limitation and will ask if you will want to proceed by deleting the XML file and starting the game over. In this scenario, you should be reaching out to the institution that inputted the stats, ask them to make the edits on their end, and then send you an updated XML file to upload to the event or have them upload an updated XML file if they have access.
Depending on the number of edits you need to make to the game it actually may be easier to revert the box score to the version before where the edits need to be made, and then re-input the stats from there.
These instructions can be used for making edits while the game is in progress or after the game has been completed.
When making edits you should check to make sure the changes are being saved and are syncing to the network by looking for the green check mark and timestamp in upper left corner of PrestoStats:
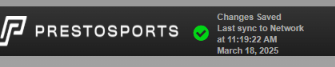
Editing a play
From the play input screen go under Recent Plays and click Full Play By Play
Click the period tabs at the top to navigate between periods and to select the period where the play occurred
Click on the timestamp for the play next to the play number and then click Edit
Make changes as needed to the team, the player credited with the stat, result of the play, and the time when the play occurred.
Click Save on the Submit Play screen
Video instructions:
Inserting a play
If a play was missed during the game, you can insert a play into the game by following these instructions to place it in the correct spot in the play by play
From the play input screen go under Recent Plays and click Full Play By Play
Click the period tabs at the top to navigate between periods and to select the period where the play need to be inserted
Click on the timestamp for the play next to the play number and then click Edit
Click Insert Play at the bottom of the page. Click Yes to confirm inserting the play.
Input the play and make sure to put the correct time in the Time field in the Submit Play screen. Click Save to save the play.
Video instructions:
Editing lines and participation
Editing lines
From the play input screen click on Rosters
Select the team and click Set Lines
Make adjustments to the lines and positions that players are assigned as needed
Click Save
Video instructions:
Editing participation
From the play input screen click on Rosters
Select the team and click Set Participation
Uncheck the box under Participation to remove a player as a participating in the game. This will only work if they weren’t selected in a play and credited with a statistic.
If that’s the case, the only way to remove them as participating in the game is if you edited the plays they were involved in and credited the stats to other players. Once you have removed them from those plays, you will still have to go back to Set Participation and uncheck the box to mark them as not participating.
Check the box next to a player to mark them as participating in the game. You can also edit plays they should have been credited with a stat and that will mark them as participating in the game.
Click Save
Video instructions: