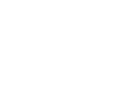Photo Gallery
These instructions for updating this component refer to websites on our Themes 2.0 platform. You can check to see if your website is on that platform by reviewing your contract or by logging into your website, click on the Website tab, click on the Setup subtab, click Site profile, and check under Features to see if it says Theme 2.0 with a theme name next to it. This will also indicate which theme your website is on which you can use when looking at the filename list. If you don’t see that text, then that means your site is not on our Themes 2.0 platform.

Filenames for this component by catalog theme:
Align: headlines-gallery
Alliance: headlines-photos
Dynasty: headlines-gallery
Elite: headlines-gallery
Finish Line: headlines-photos
Hardball: navbar-gallery (navbar-text file)
Knockout: headlines-photos
Lateral: headlines-photos
Revolution: headlines-photos
Velocity: headlines-photos
Instructions
Follow the “Create a Photo Album” instructions on this page to create photo albums that will show within the gallery. Once the albums are created, you can add them to the Photo Gallery component by following these instructions:
Navigate to the Website tab
Navigate to the appropriate file based on the theme your site is on and click edit content
Click on the gray file selector box next to the Add featured page field
Navigate to the section where the photo album is stored you want to select, click Change, and click on the file named index. For albums you create through the Photos tab they will be located in an album section, within a season section, within a sport section, in the sports section. For example, if you uploaded an album in the 2023-24 men’s basketball season in GameDay it would be located here- /sports/mbkb/2023-24/photos/0001/index. The album number is based on the number of albums in that photos section (ex. 0001, 0002, 0003, etc.)
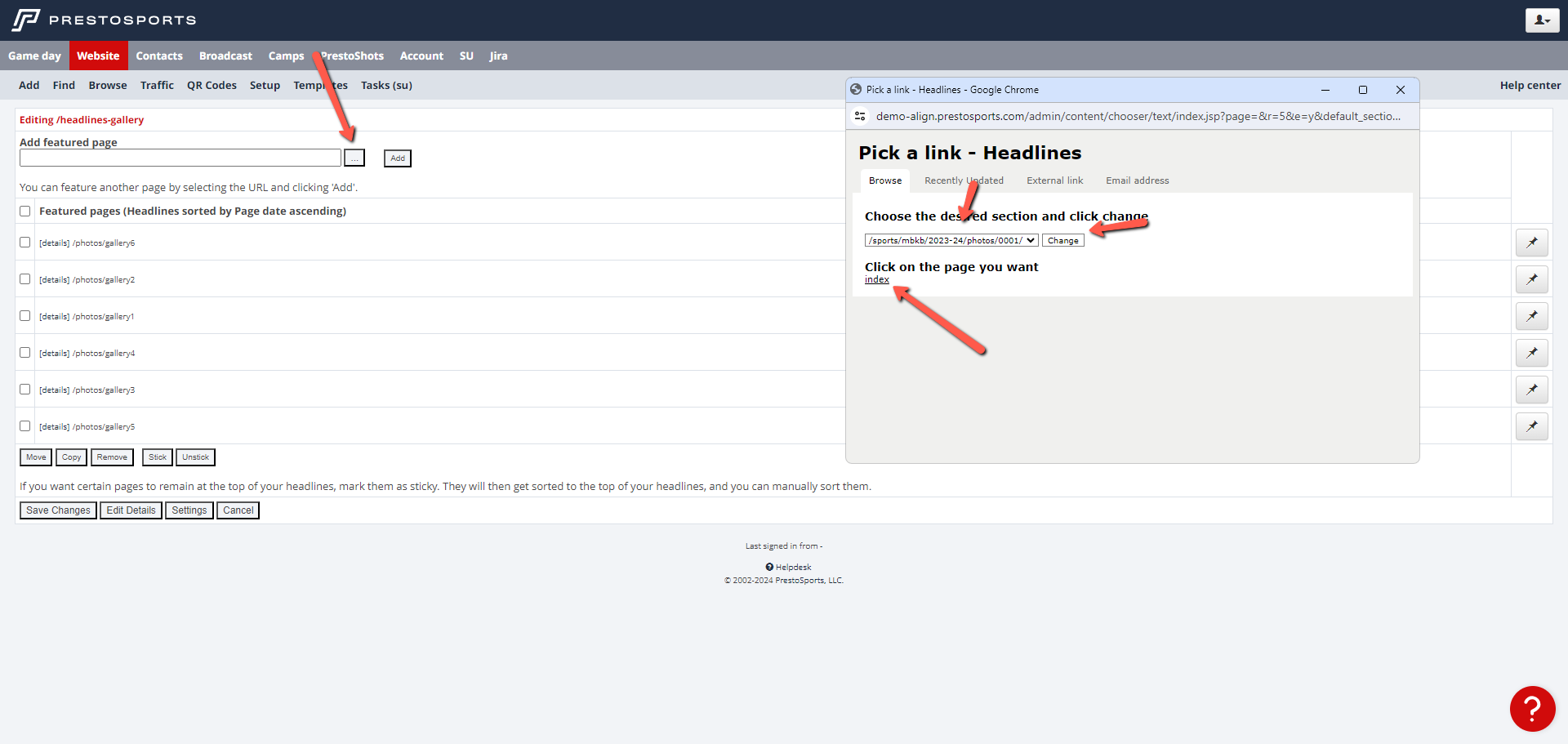
Once you have selected the album click Add to connect it to the file powering the component.
Repeat Steps 4 and 5 to add additional albums to the component.
The default sorting for the photo albums is Page date ascending, so it will display most recent albums first. To adjust this to manual sorting click the box next to Featured pages to select all of the files, then click Stick at the bottom of the page.
Click Save Changes
Video instructions:
Hardball Theme Instructions
The Hardball theme has the option to separate out galleries within the component by sport. To do that create additional Headlines files for each sport by following the “Creating Photo Gallery” instructions from this page. You can connect photo albums to those new galleries you created by following the above instructions, but instead navigate to where you created those Headlines files and click edit content.
Here are instructions for connecting those sports specific photo galleries to the component:
Navigate to the Website tab
Navigate to the file named navbar-gallery and click edit content
Click Add and then click the gray box next to the Target URL field to connect the sports specific gallery. You also need to copy/paste this param after the URL path for the photo gallery- ?tmpl=component-gallery-template&layout=flex&details=true&limit=6&archiveText=All+Galleries&showDate=true for the galleries to display correctly within the component.
Repeat Step 3 to add additional galleries
Click Save Changes
Video instructions: