Shared (stats) roster
PrestoStats users can manage their season shared (stats) roster through the Roster tab in Game day. If you a non-website client, sign into here with your email address and password to begin adding your roster through the Game day tab using the steps below.
Instructions
Sign in and click into the Game day tab
Click on the appropriate season in the right-side panel. If you want to edit an out of season sport, click the “View All Seasons” bar at the top
Click on the “Roster” tab
For PrestoWeb clients click on the Shared roster button. For non-website clients you will be automatically taken to the shared roster.
There are three ways to import your roster:
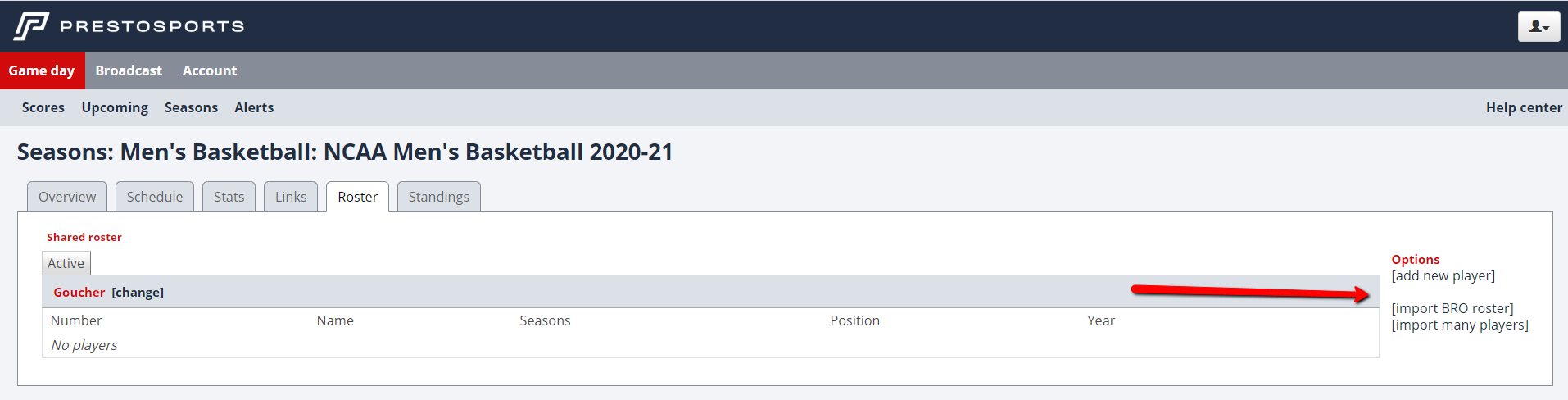
Add new player - use this option to manually add each player one by one.
Click the “Add new player” link on the right side of the page
Enter the player’s information into the number, name, position and year fields
Click “Save”. This new player will now be added to your roster.
Import BRO roster - use this option to import a Stat Crew roster file from your computer
Click the “Import many players” link on the right side of the page
Click the "Choose file" button to search for the Stat Crew roster file on your computer. The following extensions coordinate with each sport:
.BRO for basketball
.HRO for hockey
.VRO for volleyball
.SRO for soccer and field hockey
.LRO for lacrosse
.FRO/.FRX for football
.TRO/.TRX for baseball/softballClick the “Import” button and the new players will now be added to your roster.
Import many players - use this option to import a CSV file from your computer
Click the "Import many players" link on the right side of the page
In the text area, paste in your roster data. You can paste comma-delimited files into this area. If you are using comma-delimited roster information, please use the format:
Name,Number,Position,YearEach player's data should be on a different row. Example:
Jane Smith,9,G,Sr
Mary Jones,15,F,JrClick “Next”
Review your position codes and click "Next"
Review the data for each player and click "Next"
On this page, you'll see a dropdown menu next to each player you are importing. Confirm the player does not already exist. If he/she does, be sure to match up the names in the dropdown menu. If this is a new player, leave the dropdown selection at "New".
Click "Next" and review any messages from our system
Click "Save" and the new players will now be added to your roster.
Player Status
The Player Status determines whether a player is available to be added to games in PrestoStats and whether they will show on stats pages or not. A player should be marked as active if they are able to play in games and you want them to show on the stats pages. If you don’t want them to be able to be added to games in PrestoStats or show on the stats pages, you should mark them inactive. Here’s instructions for adjusting a player’s status:
Sign in and click into the Game day tab
Click on the appropriate season in the right-side panel. If you want to edit an out of season sport, click the “View All Seasons” bar at the top
Click on the “Roster” tab
For PrestoWeb clients click on the Shared roster button. For non-website clients you will be automatically taken to the shared roster.
Click edit on the right side of the page in the row for the player you want to edit
To mark the player as active, check the box next to Active and click Save
If you want to mark the player as inactive, uncheck the box next to Active and click Save

You can see the Player Status field to easily see a player’s status here:

Need information on how to update your Bios Roster through Shared Roster? Click here for more information.
