Article: Rich as an Information Page
To create general information pages on the website you will use the article: rich content type. Review our guide and video below for more information on the process of creating those pages.
Instructions
Sign in
Click on the Website tab
Navigate to the appropriate section or follow the instructions here to create a new section for the page.
Note: The URL path is determined by where the pages are stored in the back end. Be mindful of this when naming each section, as the name of the section will determine part of the URL for the page.Click [add here] to the right under Options
From the Content type drop down menu, select article: rich
Give the page a Name
Note: The Name of the page will display in the URL along with the section name the page is stored in. You want to make sure the page has a unique name from the section, so those names don’t repeat in the URL. For example, if you create a section named facilities you shouldn’t name a page you create within that section facilities. If you did that the URL path for the page would be /facilities/facilities. The page name should be unique from the section name to avoid this.Give the page a Title. This is what will appear on your site at the top of the page
Note: Information pages do not need a Date or Lead-inClick Continue
In the text editor, add in the content of your page. Similar to a word document, you can add images, tables, style, etc. by clicking the buttons in the toolbar at the top of the text editor. Here’s more information about the different options available to you in the toolbar.
Click Save Changes to finalize creating the page
After you have created the page you can edit the content by hovering your mouse over the file name and click edit content. If you need to adjust the filename, title, etc. you can do that by hovering your mouse over the file name and click edit details.
If you want this page to be accessible by people viewing the website, you will need to connect it to navigation menus on the website. You can do that by reviewing the articles from this page.
Video instructions:
If you are creating an information page that will have links to other information pages, follow the steps below:
Sign in
Click on the Website tab
Navigate to the appropriate section
Note: The URL path is determined by where the pages are stored in the back end. Be mindful of this when naming each section as the name of the section will determine part of the URL for the page.Create all supporting information pages (pages you will link to from the home index page)
Note: Follow the steps for Adding Article: Rich as information page instructions above. Be sure to give each page a Title.Create your index page. This will be the first page viewers are automatically directed to see:
-Click [add here] to the right under Options
-From the Content type drop down menu, select article: rich
-Name the page index, homepage, etc.
-Give the page a Title. This is what will appear on your site at the top of the pageNote: Information pages do not need a Date or Lead-in
Click Continue
In the text editor, add in the content of your page. Similar to a word document, you can add images, tables, style, etc. by clicking the buttons in the toolbar at the top of the text editor. Here’s more information about the different options available to you in the toolbar.
To link to another page (information page, sports page, roster, schedule, pdf, etc.):
Highlight the text you would like to link
Click the hyperlink icon at the top of the editing screen:
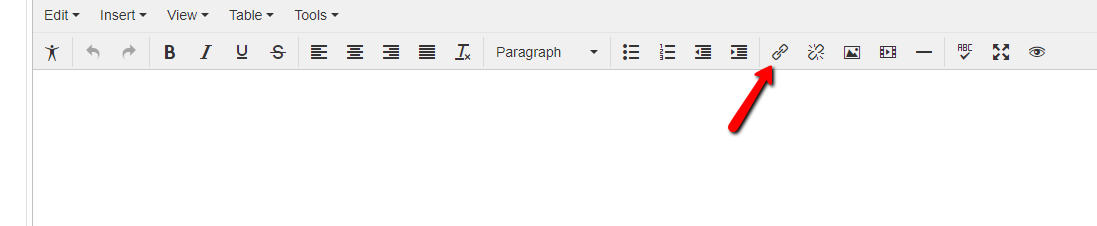
Click the section search icon to the right of the URL field to search for the appropriate page to link to. Select the section where the page is located in the backend, click Change, and then click on the filename for that page to pull in the URL path:

From the Target drop-down menu, select whether you would like the link to open in the same tab or in a new tab. If you select None it will open the page in the same tab as the person viewing the index page. If you select New tab it will open the page in a new window than the one the person is viewing the index page through.
Click Ok to finalize hyperlinking the text.
Click Save Changes at the bottom of the page when you have completed adding content
