Structure of the Website Tab
Review our guide and the videos below for information for how the Website tab in PrestoWeb is structured and the best ways to organize content within that area of the backend of your website.
Introduction
The Website tab is the area where all of your pages and files are stored in the back end of your website. This is what the Website tab looks like:

This screenshot is showing the root directory, which is the "home" page of the Website tab. You can it access from anywhere in the back end by clicking on the Website tab at the top of the screen. On this page you will see sections such as sports, images, information, splash, and video. To enter a section you will click on the name of the section. To access the editing screen for a file you will hover your mouse over the file name and click edit content. The root directory is also where the majority of your navbars are located, as well as files that power the components on your website.
Click the "Next>>" and “<<Prev” wikis to navigate between pages of your root directory or when you are viewing another section. You can also click the sets of numbers to navigate between the different areas within the root directory. Within the Website tab up to 20 files/pages can display on the screen at at time.
Video explanation:
Sections
The sections in the root directory are used to store files and pages for different areas of your website. You can create additional sections within the root directory by following the instructions on this page.
Here is a breakdown of the sections that are created by default for all websites:
landing- This section is where the website homepage and News Rotator for the homepage are stored.
images- This section is the main area where you should upload photos, logos, graphics, banners, sponsor logos, etc. for the website.
information- This section is the default area where the staff directory file is located. There will be a subsection in there named directory where the file powering that page is located. This section can be used for storing and organizing files as well as general information pages.
splash- This section is used for storing splash pages. More information on creating splash pages can be found here.
sports- This section will contain subsections for each of your sports teams. These subsections use a specific naming convention to connect those areas to the GameDay tab. These section names can’t be renamed as that will break the link between those areas in the Website tab with the GameDay tab. Within each of these subsections you will find a coaches subsection for creating coaches' bios, the file for the sport homepage, navbar files for that sport, as well as a subsection for each season that has been setup on the website.
Video explanation:
How the location of a file/page in the Website tab affects the page URL
The page URL for a file/page on the website is determined by where it’s located within the Website tab. It will pull the section and subsection a file/page is located within as well as the name of it. You can use this to help you locate a page in the Website tab based on the URL of the page. For example, the URL for this staff directory page is showing /information/directory/index in the URL bar:
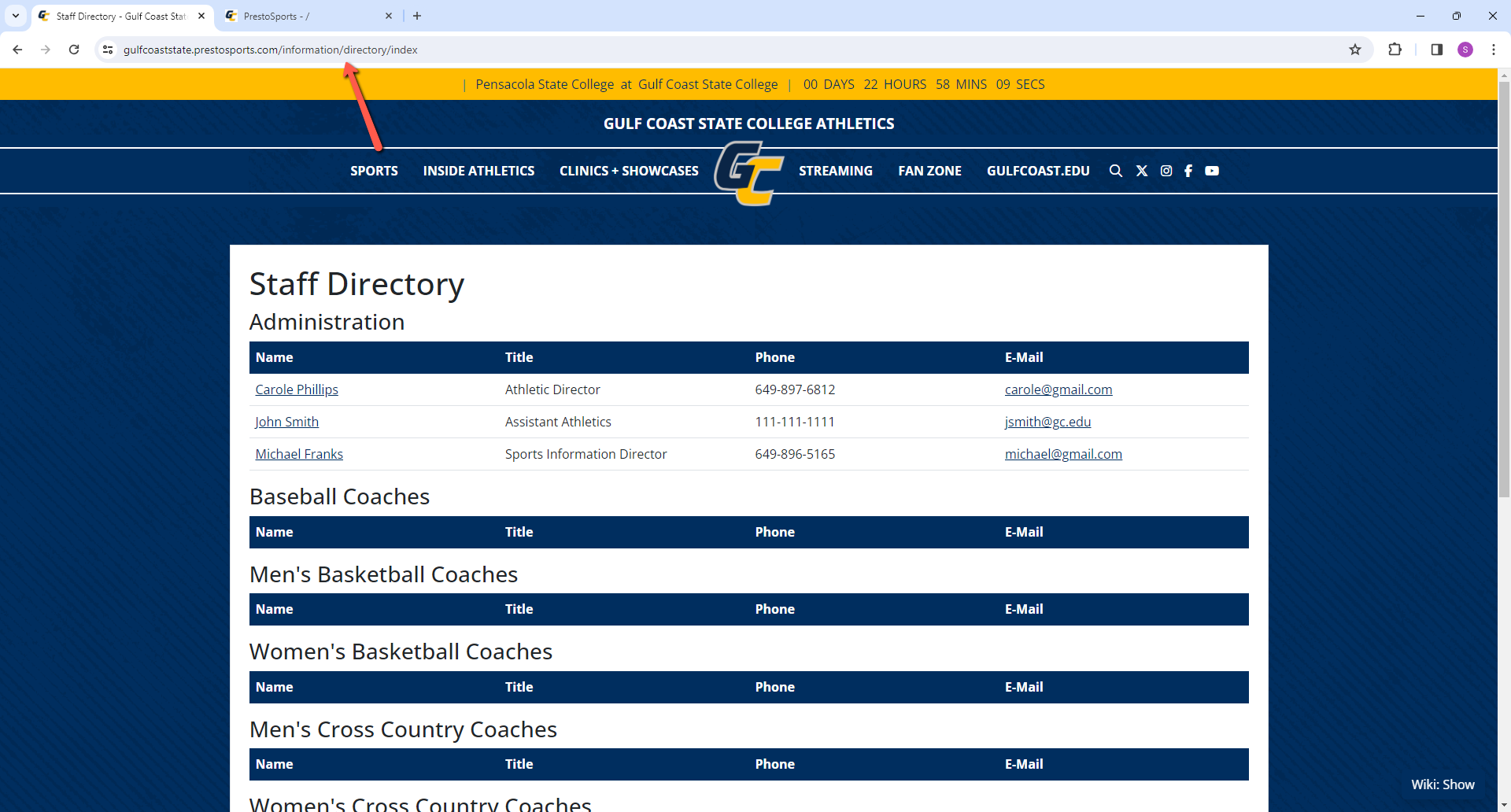
That means this page is located within the information section, then the directory subsection, and the file name is index. Here’s where that page is located within the Website tab:

Video example:
Moving files/pages within the Website tab
After you have created a page or uploaded a file to the Website tab, you can move it to a different section than the one it was originally created/uploaded within. If you move a file/page and have it linked in a navigation menu, then you will need to re-link that page to the new URL for that page.
Instructions for moving a file/page:
Navigate to the area of the Website tab where the file/page is located
Check the box next to the file and click Move at the bottom of the page
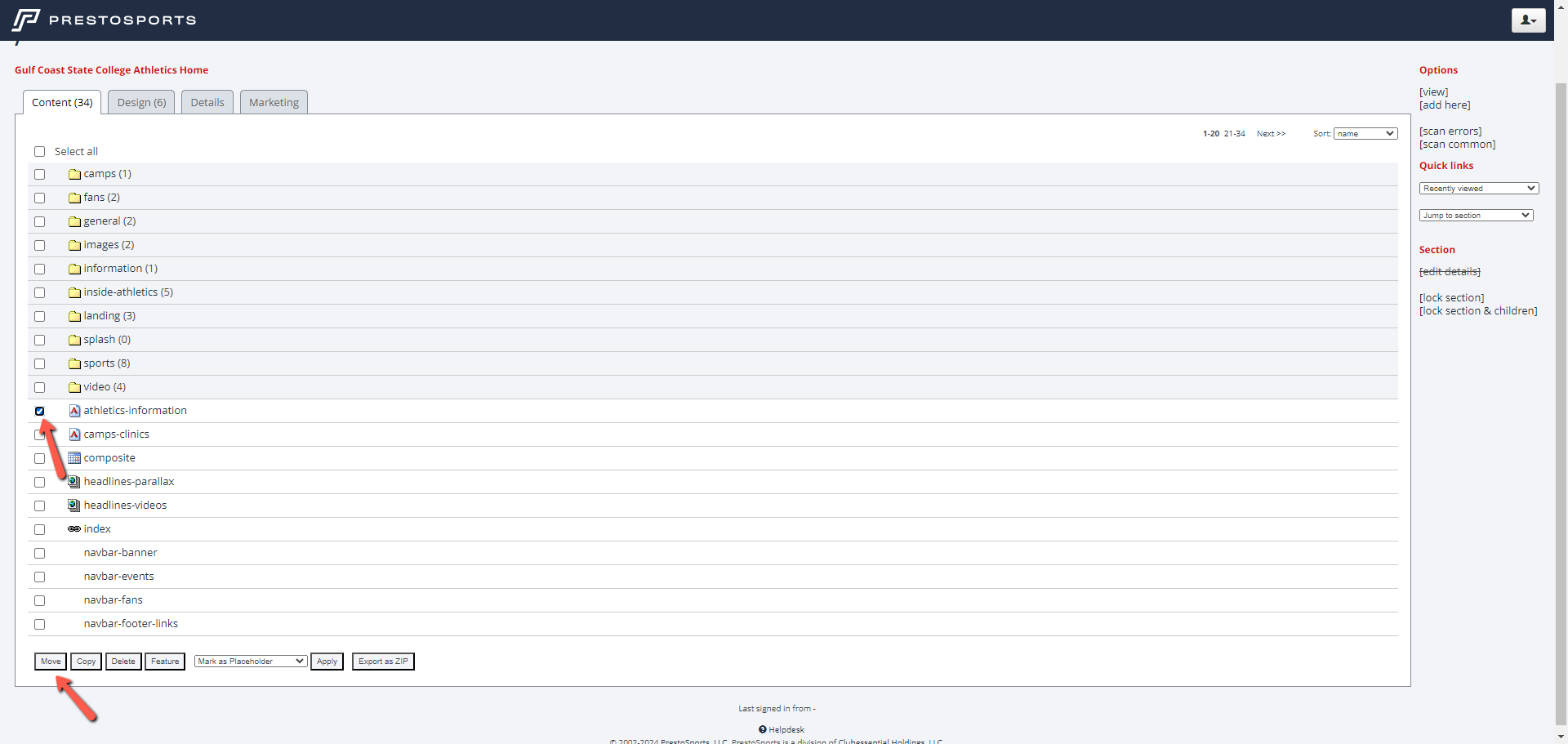
On the next page select the section you want to move the file/page to and click Move Content
If that file/page is linked in any navigation menu go to that file, click edit content, and update the URL path to the new one.
In this example the page selected to be moved is named athletics-information. If it was connected to a navigation menu with it located in the root directory the URL path would be- /athletics-information. If it was moved to the section showing in the above screenshot named inside-athletics, then the URL path would change to - /inside-athletics/athletics-information and it would now be located here in the inside-athletics section:

If it was connected to a navigation menu the URL path for that menu item would need to be changed to /inside-athletics/athletics-information:
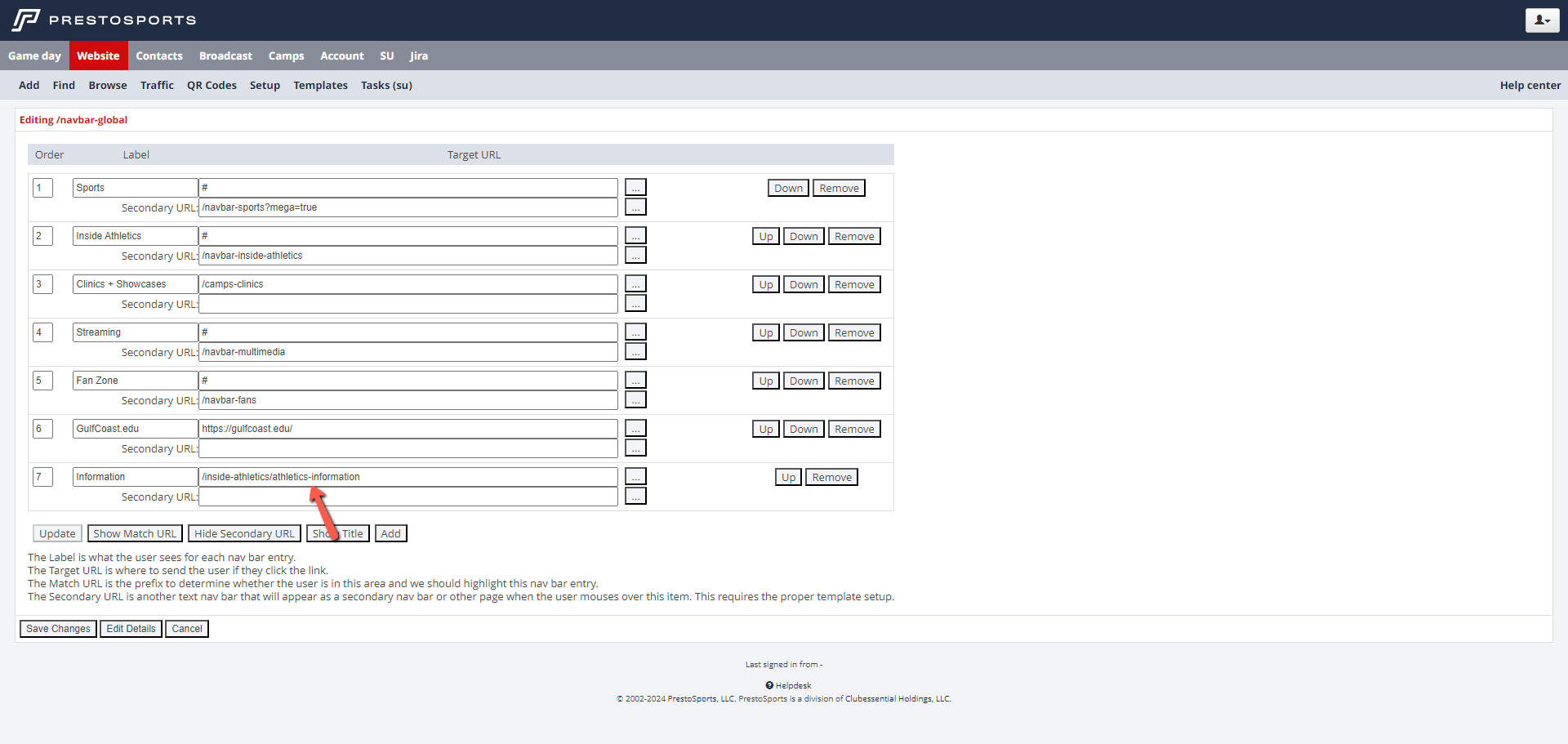
Video example:
Renaming files/pages within the Website tab
After you have created a page or uploaded a file to the Website tab you can rename it. If you rename a file/page and have it linked in a navigation menu, then you will need to re-link that page to the new URL for that page.
Instructions for renaming a file/page:
Navigate to the area of the Website tab where the file/page is located
Hover your mouse over the file and click edit details
Change out the text in the Name field and click Save Changes at the bottom of the page

Using the file athletics-information that was referred to in the moving files/pages section above, if that file was renamed athletics-department-information then the URL path for that menu item would need to be changed to /inside-athletics-athletics-department-information:

Video example:
Once you have renamed the file the old page URL will no longer work and will show a 404 error. You can set up that old URL to redirect to the new URL by following these steps:
Go to the Website tab
Navigate to the section where the page is located
Click on the filename
Click on the Details subtab
In the Ghosted URLs section click on the manage ghost pages button
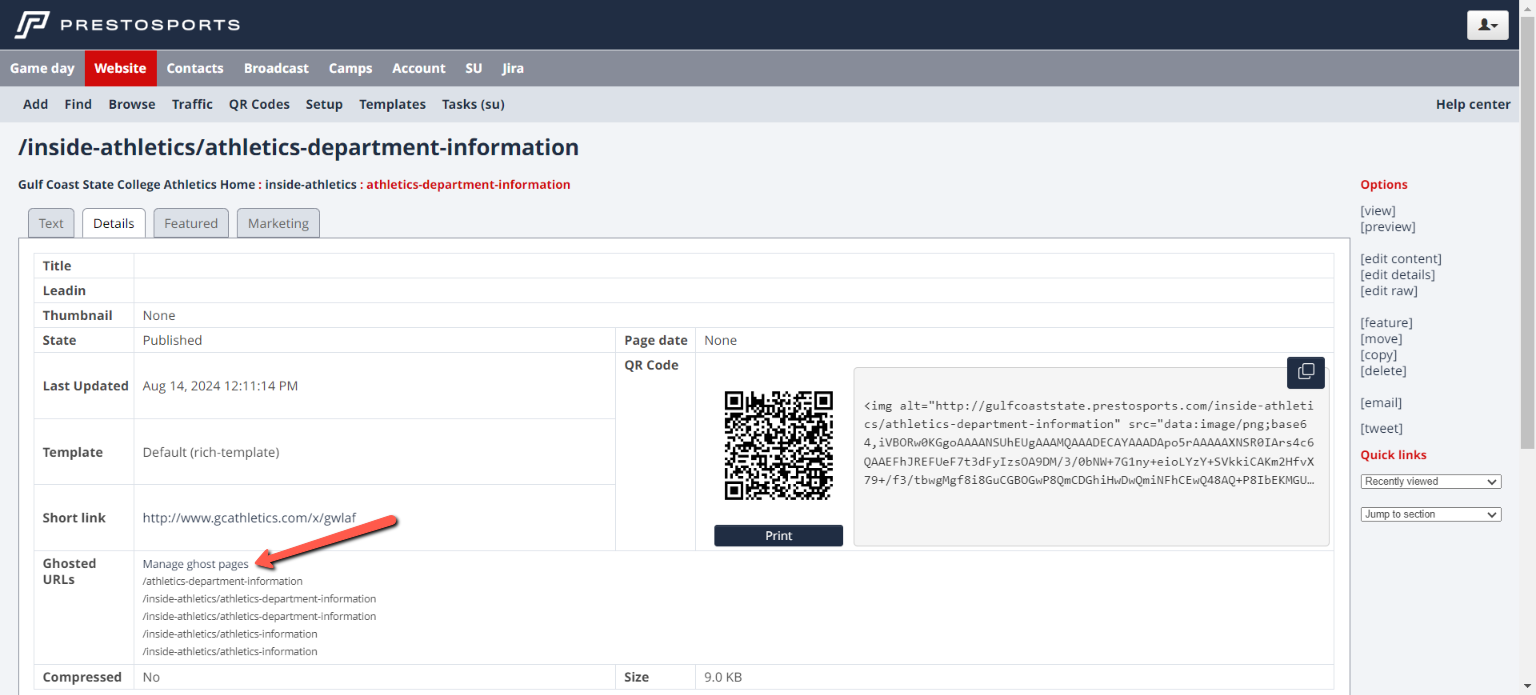
Check the box next to the Ghosted URL
Select Acknowledge in the dropdown menu and then click Apply

Copying files/pages/sections within the Website tab
You have the ability to copy files/pages/section within the Website tab. This will allow you to create a page or section and replicate it within multiple areas of the website.
File/Page Instructions
Navigate to the area of the website where the file/page is stored that you want to copy
Check the box next to the file and click copy

Select the section(s) where you want to copy the file/page. You can do that by selecting them from the Target Section area or look them up by typing in the section path in the Search box.
Click the > button to pick the sections. If you want to remove a section that you selected click the < button.
Click Copy at the bottom of the page to copy those file/pages to the selected sections
If you copy pages that are using the headlines content type, they won’t retain the files that are connected to them. If you wanted the same files that are connected to the original file to be connected to the copied files, then you will need to go into the copied files and reconnect them.
Video instructions:
Section Instructions
Navigate to the area of the website where the section is stored that you want to copy
Check the box next to the file and click copy

Select the section(s) where you want to copy the file/page. You can do that by selecting them from the Target Section area or look them up by typing in the section path in the Search box.
Click the > button to pick the sections. If you want to remove a section that you selected click the < button.
Click Copy at the bottom of the page to copy those file/pages to the selected sections
Video instructions:
