Using Manual Scorebug - PrestoStream Studio
Manual Scorebug Setup and Usage
After installing the scorebug and launching the application you’ll see two windows.

Overlay Output
The top is the section that will be used as an overlay inside PrestoStream Studio.

Setup and Control
The bottom section is your Setup and Controls to adjust the scoreboard window.
Setup Tab Walkthrough

Choose your Sport or Generic from the list to adjust the look and options.
Set Name, Color and Logo for each team.
Click “Save” to update any changes you make.
Control Tab Walkthrough
Depending on what Sport or if you choose Generic your options will be different. This is a new application that is launching with Fall Sports and will add Winter Sports, then Spring. Let’s take a look at Soccer.

Home and Away - Set scores for Goals, Games or Points depending on the sport.
Period - Set period, half, downs or OT along with space for Timeout, Cards
Clock - For Timed sports, timer counts down and can be removed.
Message - Add text to your scorebug to denote Postseason, Homecoming or more.
Adding to PrestoStream Studio
In Presto Stream Studio add a “Window Capture” source.
Select either a New or Existing Window Capture.

Sources>Add>Window Capture

Choose new or Existing
3. In the “Window” line, select scoreboard.exe, you should see something similar.

Select Window
4. Add a Filter to remove your green background. When you have the Window Capture Source selected, you will see “Properties” and “Filters”. This is underneath your stream preview window. Select “Filters”.

5. There is a “+” or Add button here on the bottom left of this window. It’s a little hidden in the first build, I promise, it’s there. Select “Chroma Key”.

Add Chroma Key Filter
6. Make sure “Key Color Type” is set to green to remove the green background. This is the same way you could use a green screen to overlay images and video. Close this window.
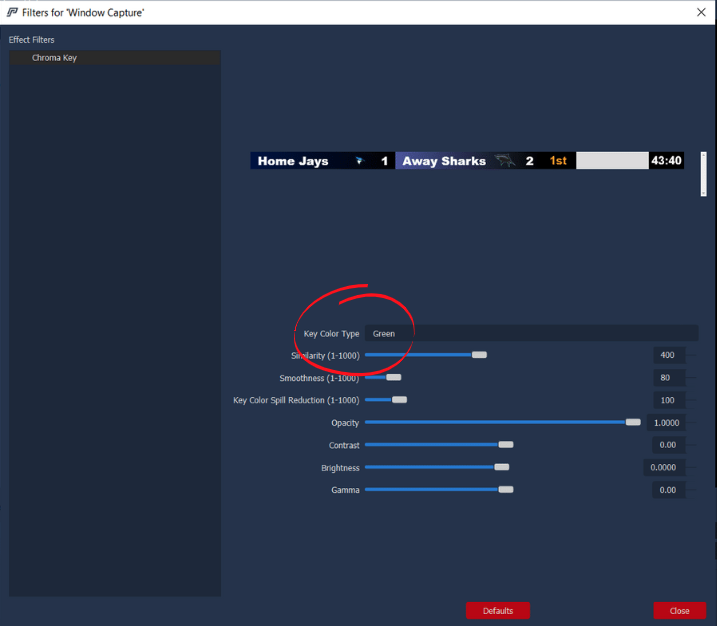
Resizing or Moving the Scorebug
To resize the scorebug simply click and drag a corner (you’ll see squares in each corner) to the desired size. You can move the scorebug freely by clicking and dragging from inside the box.
Cropping the Scorebug
On Windows: Hold alt while clicking on a corner to crop out parts of the scorebug.
On Mac: Hold options while clicking on a corner to crop out parts of the scorebug.
