Add Athlete Bio (Player Editor)
Review our guide and video below on adding bios to your roster pages on your website.
For PrestoWeb clients, when adding bios in the Roster tab of Game day, you're adding bios for both your website rosters and stats rosters at the same time. We've combined both rosters into one editor, making it easier for you to manage.
To add player bios to your sports rosters:
Sign into your site and click on the Game day tab.
Click on the appropriate season in the right-side panel. If you want to edit an out of season sport, click the “View All Seasons” bar at the top
Click on the Roster tab.
Click on the Bios button to pull up the website roster. The Shared roster is used for PrestoStats, stats files, and stats pages only.

Edit settings - click the "edit settings" button in the upper right corner to choose which optional fields show in the bio editor. For example, "Major".
You can add player bios in bulk by following the instructions at the bottom of this page. If you have additional bios to add manually you will want to do that after you import/add bios in bulk. The quickest way to do this is to age your roster from last season by following the "Import last season" steps below to import last season's returning players.
To manually add new player bios you will click the “Add one player” button
Complete the First Name, Last Name and any additional fields you would like
For network sports with stats (baseball, basketball, football, etc.) you will need to enter the player’s information from the shared roster to link that listing to their website bio here:
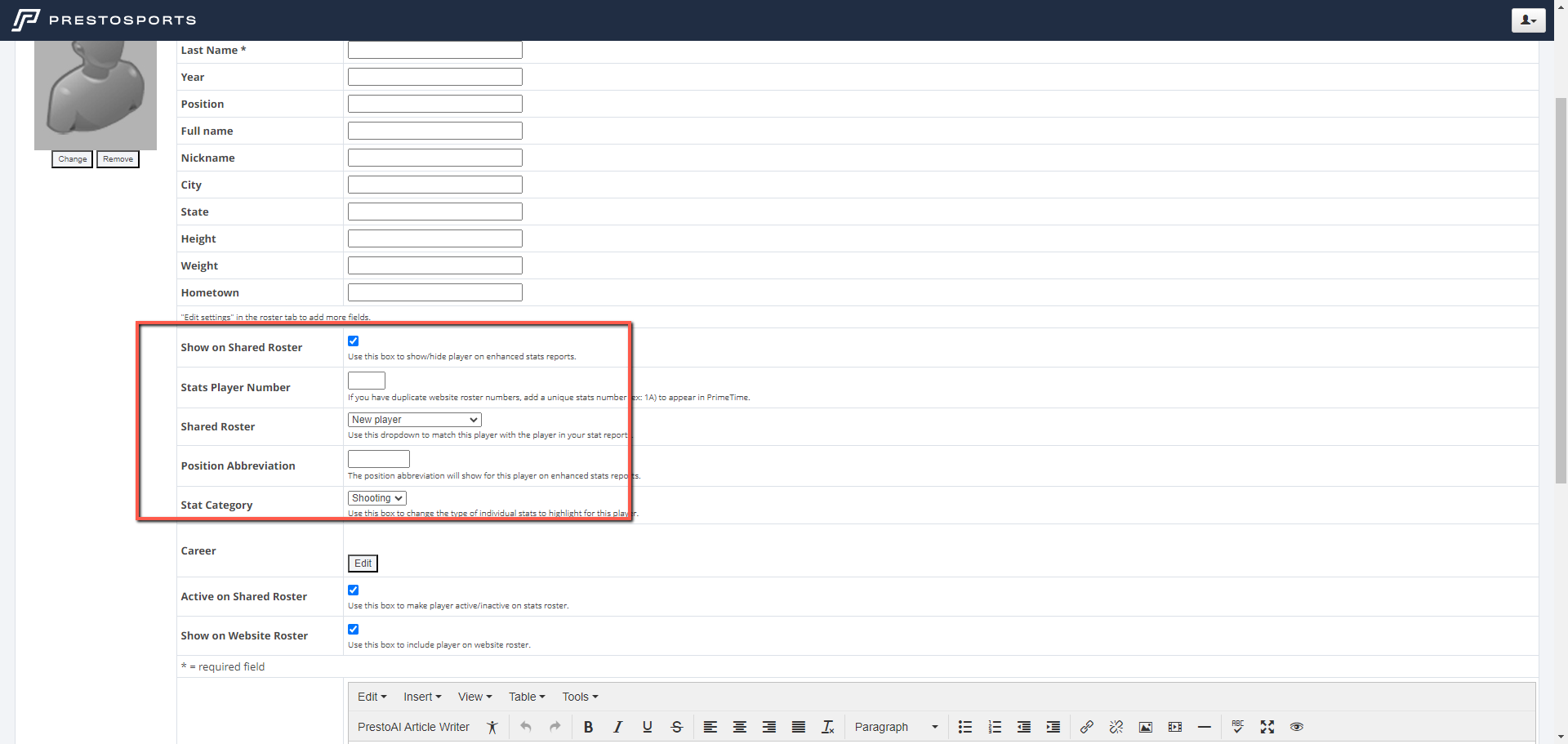
You will enter their jersey number in the Stats Player Number field, select the player from the shared roster in the Shared Roster dropdown, enter their Position Abbreviation in that field, and select the Stat Category you want to feature on their stats page and bio page. Those categories will vary by sport.
If you have any players with duplicate numbers, be sure to add the unique “Stats Number” before continuing (ex: 1A). If your bios do not have unique stats numbers, the duplicated won’t appear in Live Stats.
To add a headshot, click the “Change” button under the default headshot graphic. You can also bulk upload headshots for all players by following the instructions on this page. If you choose to do that, you should create all player bios first.
In the “Pick an image” pop up, browse for the photo you want to use and click “Ok”
Click the “Save changes” button at the bottom to add this new player.
Video instructions:
You can also import bios in bulk:

Import last season
Click the “Import players” button
Click the “Import last season” link
Read our message and click the “Continue” button
Check the boxes next to the players you want to import from last season to this season. Our system will do it’s best to guess which players to age, but please double check the selections.
At the bottom of the page, check the boxes to choose whether you want to import the bio synopsis text and headshots from last season.
Click the “import” button. The bios from last season will now appear in your roster list.
Import roster file
Click the “Import players” button
Click the “Import roster file” link
Click the “Choose file” button to search for the Stat Crew roster file on your computer
Click the “import “ button
On the “Review data for players” page you will see a list of all of the players in the roster file. Review this data to confirm everything is correct.
NOTE: If you have any players with duplicate numbers, be sure to add the unique "Stats Number" before continuing (ex: 1A). If your bios do not have unique stats numbers, the duplicates won't appear in Live Stats.Click “Next”
On the “Choose players” page you will match each name with existing players (if any). Leave the drop down set to “new” if this player does not already exist
Click “Next”
On the "Review player changes" page you will see a list of all players you are adding/updating on the left, and a list of players you want to remove on the right. By default, we will NOT delete any players. Check the box next to the player's name if you want to remove him/her from the player editor.
Click “Next”
On the “Uniform changes” page, confirm the uniform number changes (if any) and click “Save”
Import CSV file
Click the “Import players” button
Click the “Import CSV file” link
Click the [import pasting a CSV] link to paste in the content from your CSV file
3a. Click the “Choose files” button to search for the CSV file on your computer then click the “Import” button
NOTE: You can download sample files by clicking the links at the bottom of this pop up.If the data in the “Import Players” box includes the headers in the top row, check the “includes headers” box
Click the “Next” button
In the drop down menus in the far left column, select the correct bio fields that correspond with the data in 5 sample bio columns.
Click the “Next” button
On the “Review data for players” page you will see a list of all of the players in the CSV file. Review this data to confirm everything is correct.
NOTE: If you have any players with duplicate numbers, be sure to add the unique "Stats Number" before continuing (ex: 1A). If your bios do not have unique stats numbers, the duplicates won't appear in Live Stats.Click “Next”
On the “Choose players” page you will match each name with existing players (if any). Leave the drop down set to “new” if this player does not already exist.
Click “Next”
On the "Review player changes" page you will see a list of all players you are adding/updating on the left, and a list of players you want to remove on the right. By default, we will NOT delete any players. Check the box next to the player's name if you want to remove him/her from the player editor.
Click “Next”
On the "Uniform changes" page, confirm the uniform number changes (if any) and click "Save".
Exporting players
In the player editor you can export your rosters in multiple formats. Click the "Export players" button in the upper right corner and click one of the following formats:
Stat Crew roster file (First Last)
Stat Crew roster file (Last, First)
CSV
Adding fields to bios
Sign into your site and click on the Game day tab.
Click on the appropriate season in the right-side panel. If you want to edit an out of season sport, click the “View All Seasons” bar at the top
Click on the Roster tab.
Click on the Bios button to pull up the website roster.
Click the "edit settings" button in the upper right corner
Check the boxes next to the optional fields you want to add
Under Sorting order select the fields that you want to be sortable on the roster page
Click Save
When you click edit next to a player’s bio you will now be able to add text to the optional fields that you added. If you are adding roster options to customize the fields that show on roster pages, you will need to add the optional fields to get them to show on the roster page as well. You can find instructions for updating roster options on this page.
